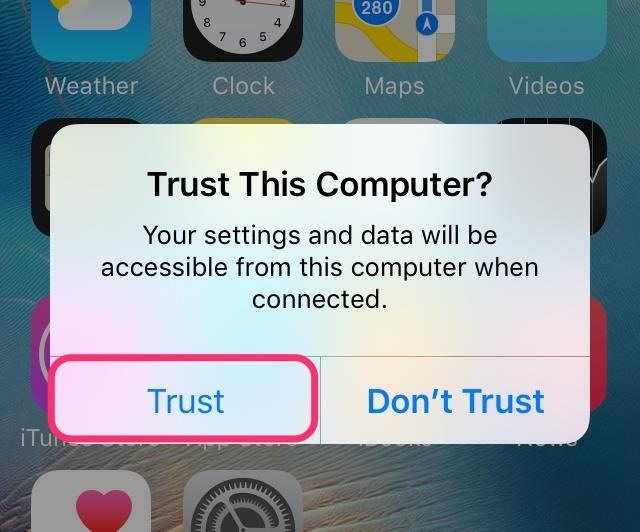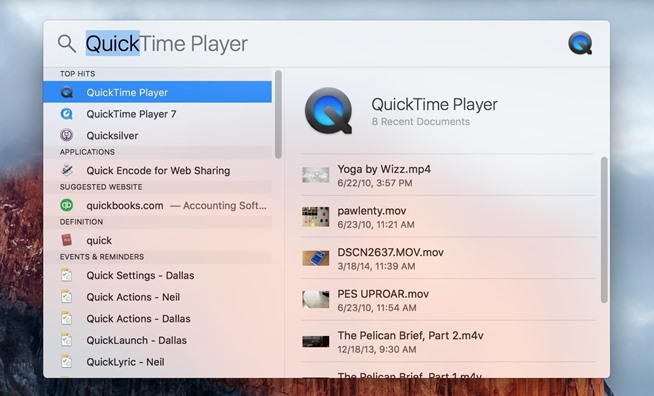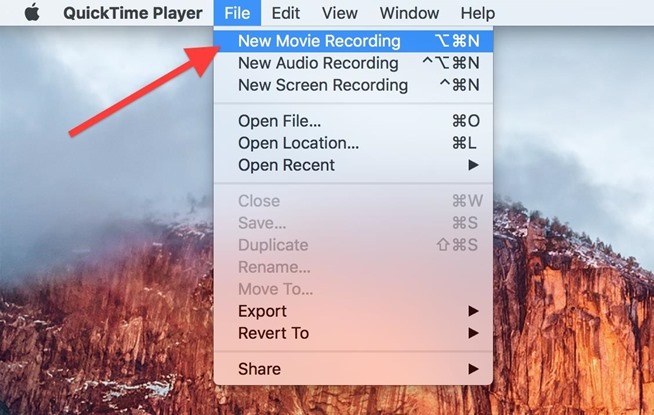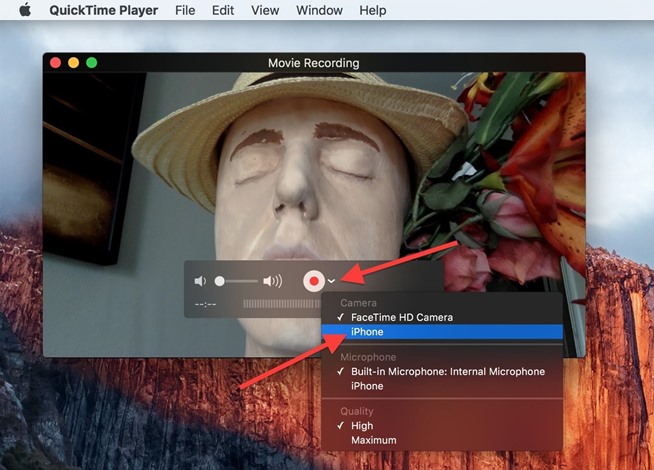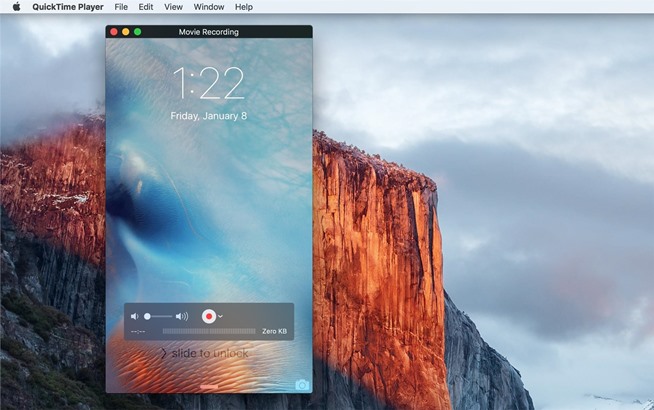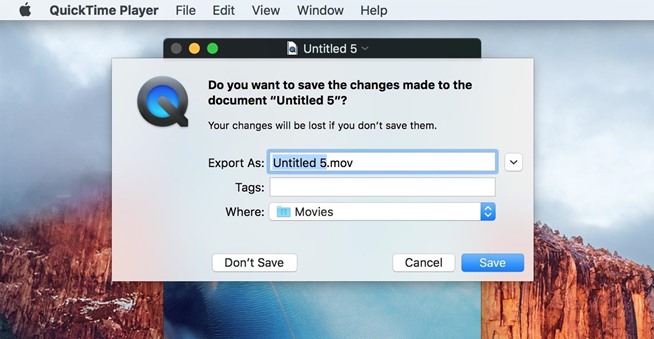Kadang-kadang, ada sebuah aplikasi di iOS App Store yang menawarkan perekaman layar, seperti Vidyo, tetapi Apple menghilangkan mereka dari App Store dengan segera setelah terdeteksi. Ada juga hack yang memungkinkan Anda sideload aplikasi rekaman layar di iOS, tetapi saat ini tidak dapat bekerja di iOS 9. Selain itu, ada beberapa aplikasi jailbreak, tapi cara paling aman adalah dengan hanya menggunakan Mac Anda.
Ada pihak ketiga aplikasi Mac untuk merekam layar perangkat iOS Anda, seperti Reflector, tetapi Apple memperkenalkan cara asli untuk merekam layar iPad, iPhone, atau iPod touch di Mac OS X Yosemite secara bebas asalkan perangkat memiliki iOS 8 atau lebih tinggi.
maka dari itu mari kita simak tahapan penggunaan dibawah ini :
Contents
Persyaratan
Dalam rangka untuk merekam layar pada iPad, iPhone, atau iPod touch, pastikan untuk memenuhi persyaratan ini sebelum melakukan tahapan selanjutnya.
- iPad, iPhone, atau iPod touch dengan port Lighting
- iOS 8 atau lebih tinggi
- Mac OS X Yosemite (10.10) atau lebih tinggi
- QuickTime Player 10.4 atau lebih tinggi
- Kabel Data USB-to-Lighting (beli di toko online seperti olx, bukalapak, tokopedia, dsb)
Catatan : bahwa ini tidak akan bekerja dengan QuickTime 7 Pro, hanya versi yang telah terpasang di OS X Yosemite atau lebih tinggi saja yang dapat melakukannya.
Langkah 1: Hubungkan Perangkat iOS Anda ke Mac Anda
Hubungkan iPad, iPhone, atau iPod touch ke Mac Anda menggunakan kabel Data USB-to-Lightning Anda.
Anda mungkin mendapatkan peringatan pada iPhone Anda yang menanyakan apakah Anda ingin “Trust This Computer?” Tekan saja Trust.
Langkah 2: Luncurkan QuickTime Player
QuickTime Player adalah software yang bekerja untuk merekam layar perangkat iOS Anda. Cara tercepat untuk membuka QuickTime Player adalah melalui Spotlight; klik pada ikon kaca pembesar dalam menu bar atau menggunakan shortcut Command + Spacebar di keyboard, kemudian ketik “QuickTime” dan tekan Enter atau klik dua kali pada QuickTime Player.
(Anda juga dapat menemukan QuickTime Player di Anda Aplikasi folder.)
Langkah 3: Set Pilihan Anda
Klik File di menu bar dan pilih New Movie Recording, atau gunakan Alt + Command + N dengan keyboard.
Sekarang layar Movie Recording muncul sebagai pop up
Di sisi kanan tombol Rekam merah, klik tanda panah menghadap ke bawah untuk memunculkan opsi. Dari menu ini, pilih iPhone (atau perangkat iOS yang akan Anda hubungkan) di bagian Camera.
Langkah 4: Rekam Layar Anda
Sekarang Anda akan melihat layar iPhone Anda di desktop Mac Anda. Semua yang tersisa untuk Anda lakukan adalah dengan menekan tombol rekam berwarna merah untuk memulai merekam. QuickTime akan mendeteksi rotasi, sehingga saat Anda memutar orientasi perangkat Anda, rekaman akan menyesuaikan.
Langkah 5: Berhenti & Simpan Rekaman
Bila Anda ingin berhenti merekam, klik pada tombol stop. QuickTime Player sekarang menunjukkan apa yang Anda rekam, dan jika Anda menyukai apa yang Anda lihat, Anda dapat melanjutkan dan menyimpannya sebagai .mov file pilih file -> Save dari menu bar, menggunakan shortcut Command + S di keyboard..
File tersebut akan disimpan di direktori yang telah anda pilih, dan akan disimpan dalam dimensi asli dari resolusi layar perangkat iOS Anda. Misalnya, untuk iPhone 6 Plus, itu akan menjadi 1.080 x 1.920 piksel.