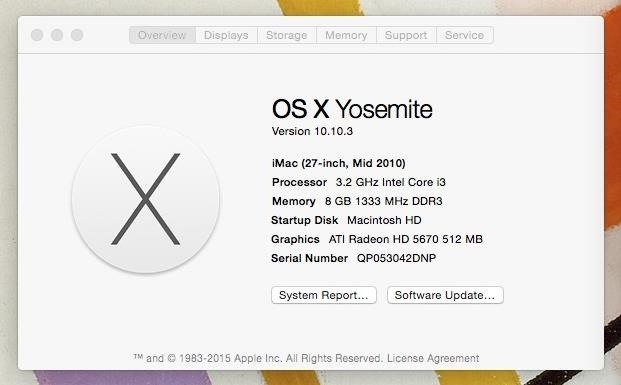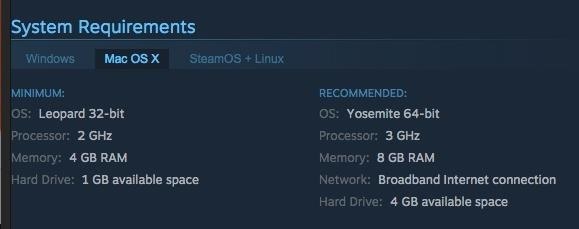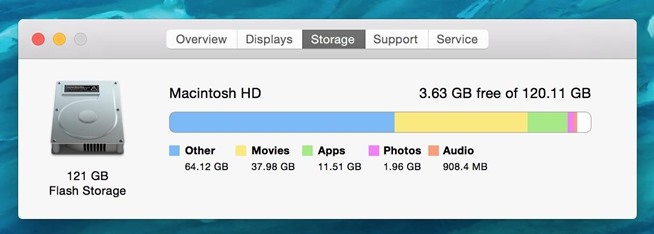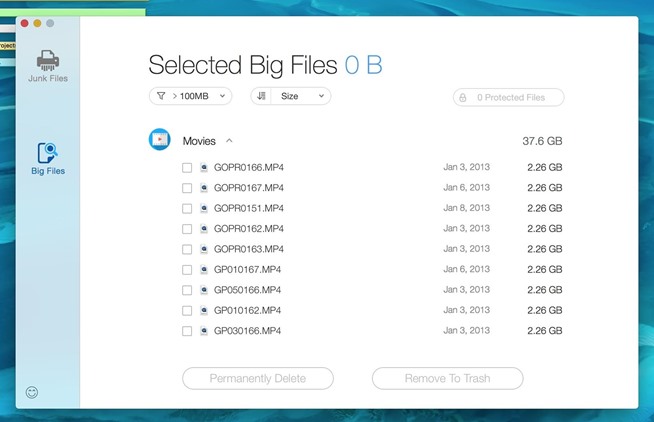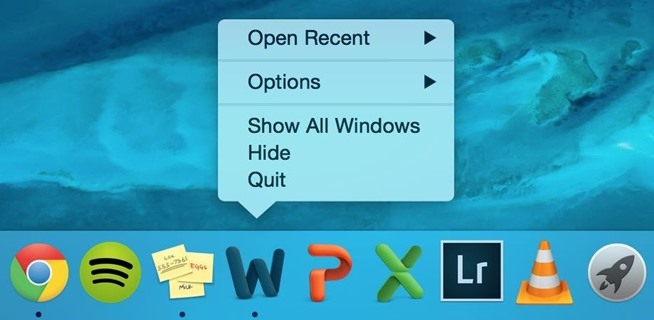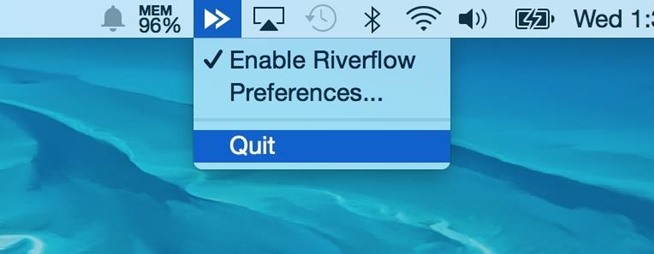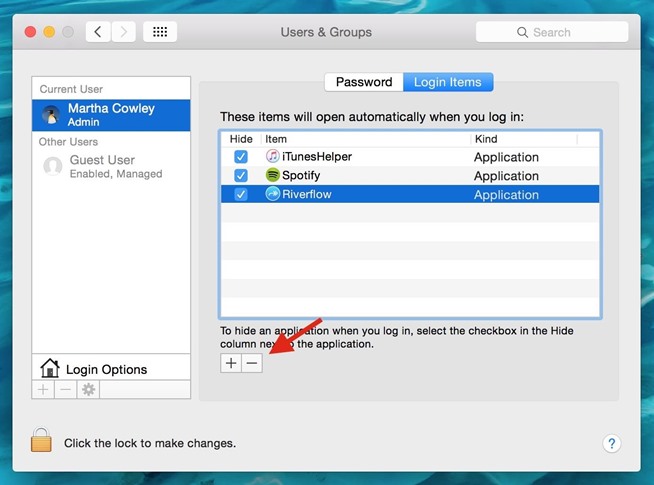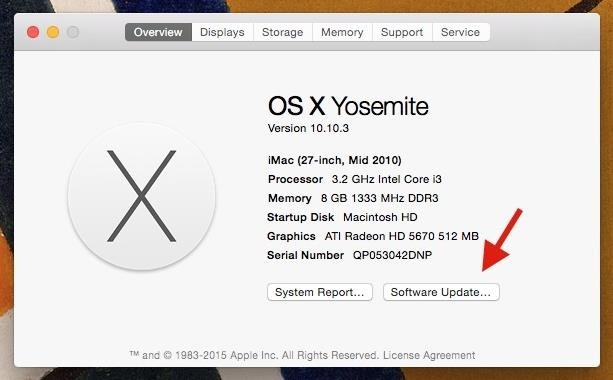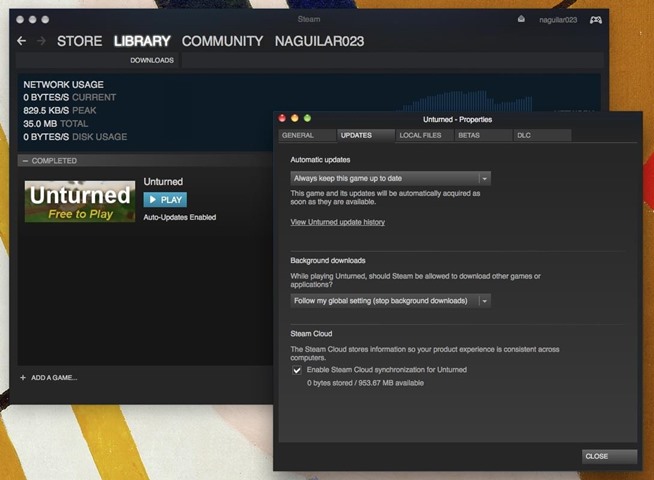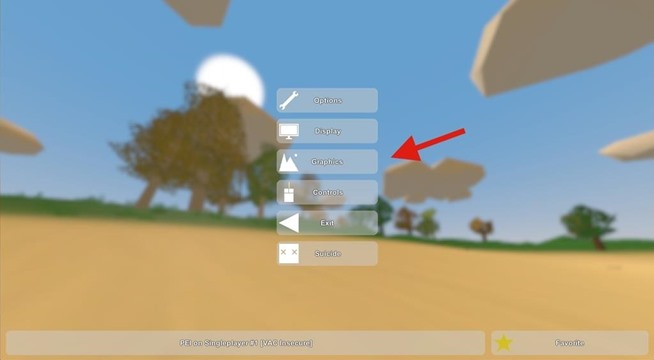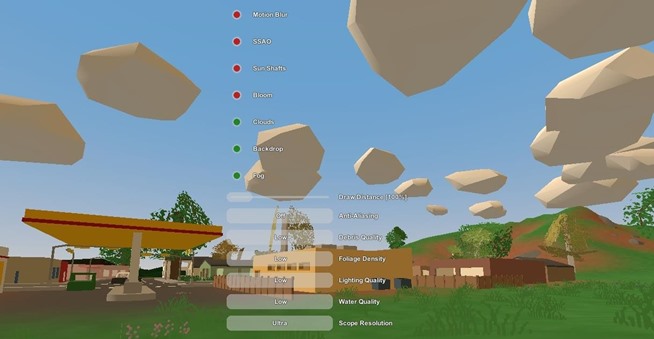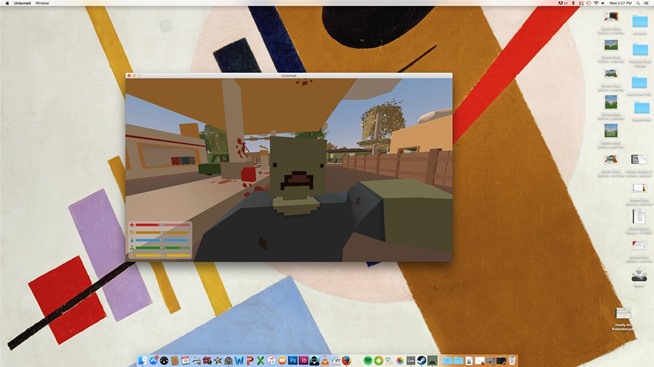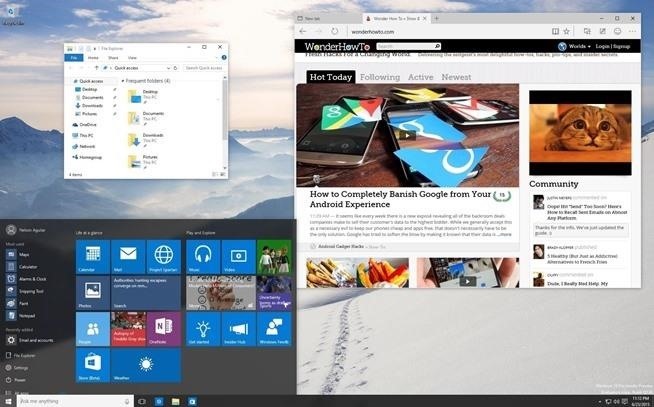Tapi itu tidak berarti bahwa Anda harus mengganti Mac Anda dengan komputer Windows untuk meningkatkan pengalaman gaming Anda. Dalam panduan ini, saya akan pergi melalui beberapa tips yang dapat Anda gunakan untuk mengoptimalkan Mac Anda untuk memiliki pengalaman gaming terbaik tanpa beralih ke sisi gelap.
Contents
- # 1: Periksa Pengaturan yang ada Mac Anda
- # 2: Pastikan Hard Drive Anda memiliki cukup ruang bebas
- # 3: Tutup Semua Buka & Menu Bar Aplikasi
- # 4: Hentikan Aplikasi dari Membuka Otomatis Ketika Anda Log In
- # 5: Nonaktifkan Dashboard atau Notification Center (Tunggu)
- Notification Center
- Dasbor
- # 6: Pastikan Semua Software Anda Apakah Up to Date
- # 7: Konfigurasi Game Pengaturan
- # 8: Coba Kedua Windowed & Full Screen Mode Ketika Bermain
- # 9: Gunakan Windows Bermain Game
# 1: Periksa Pengaturan yang ada Mac Anda
Sebelum Anda menginstal permainan, pastikan Anda juga berkenalan dengan berbagai aspek Mac Anda, termasuk OS, prosesor, memori, ruang hard drive, dan kartu grafis. Pada OS X, Anda dapat melihat semua ini dengan mengklik ikon Apple di menu bar dan akan “Tentang Mac ini.”
Ini penting untuk mengetahui informasi ini karena setiap pertandingan datang dengan persyaratan sistem minimum dan direkomendasikan.Misalnya, di Steam, Anda akan menemukan persyaratan ini di bagian bawah daftar permainan sebagai “Persyaratan Sistem.” Dengan game online lainnya atau yang secara fisik-dibeli, Anda harus menemukan persyaratan yang sama pada kotak, dalam manual, atau di situs afiliasi.
Sementara persyaratan minimum baik-baik saja untuk memiliki, saya sarankan Anda mendorong untuk kebutuhan direkomendasikan, bahkan jika itu berarti memperbarui OS atau menghapus file dari hard drive Anda untuk ruang yang jelas.
# 2: Pastikan Hard Drive Anda memiliki cukup ruang bebas
Sebagai aturan praktis, Anda harus tidak pernah membiarkan Anda jatuh startup disk Anda di bawah penyimpanan yang tersedia 15%. Setelah di bawah ambang batas itu, komputer Anda mulai melambat karena proses latar belakang dan aplikasi yang membutuhkan penyimpanan yang tersedia tidak memiliki yang tersedia, sehingga mereka tidak dapat bekerja secara optimal. Ini adalah tidak-tidak jika Anda ingin permainan untuk menjalankan sempurna.
Seperti yang dapat Anda lihat di bawah, saya MacBook Pro hanya memiliki 3,63 GB penyimpanan yang tersedia, yang berjumlah kira-kira 3% dari penyimpanan gratis (yikes). Untuk mencegah masalah, saya harus memiliki sekitar 18GB (15%) dari memori yang tersedia.
Membersihkan ruang dengan menyingkirkan aplikasi jarang digunakan, file duplikat, dan segala sesuatu di tempat sampah Anda. Jika Anda mengalami kesulitan menemukan apa yang harus menyingkirkan, men-download sesuatu seperti Dr. Cleaner atau Monolingual, yang membantu Anda secara otomatis menemukan file yang Anda dapat dengan aman menghapus dari Mac Anda.
Menggunakan Dr. Clean, saya bisa menemukan hampir 38 GB file yang saya dapat dengan cepat menyingkirkan, sebagian besar terdiri dari video GoPro tua saya lupa saya telah diselamatkan. Menghapus semua file-file ini menempatkan saya 41 GB, atau 34%, dari ruang disk yang tersedia.
Jika masih ada cukup ruang pada hard drive Anda, periksa panduan kami tentang bagaimana aplikasi sepenuhnya uninstall pada Mac OS X, yang akan menunjukkan cara untuk tidak hanya menyingkirkan sebuah aplikasi, tapi semua file yang terkait dengan itu juga.
# 3: Tutup Semua Buka & Menu Bar Aplikasi
Aplikasi berat seperti web browser (melihat Anda Chrome) dan editor film menggunakan satu ton sumber daya sistem, meninggalkan memori kurang tersedia untuk tugas-tugas lainnya. Semua ini mempengaruhi kinerja sistem, sehingga sebelum Anda mulai bermain game, pastikan untuk berhenti dari aplikasi sumber daya berat di dermaga Anda.
Juga pastikan untuk menutup atau keluar dari menu aplikasi bar, yang selalu berjalan di latar belakang.
Jumlah kurang dari aplikasi yang terbuka mengambil memori, yang lebih responsif Mac Anda akan, membuat gameplay yang jauh lebih baik.
# 4: Hentikan Aplikasi dari Membuka Otomatis Ketika Anda Log In
Setiap kali Anda login ke Mac Anda, beberapa aplikasi terbuka secara otomatis, menggunakan sumber daya bahkan sebelum Anda melakukan apa-apa. Menghentikan semua aplikasi dari auto-mulai dengan pergi ke System Preferences -> Users & Groups, kemudian klik pada “Login Items,” pilih sebuah aplikasi (atau semua dari mereka), dan tekan tanda minus di bawahnya.
# 5: Nonaktifkan Dashboard atau Notification Center (Tunggu)
Dua fitur OS X asli yang saya tidak pernah gunakan adalah Dashboard dan Notification Center. Masalah dengan itu adalah bahwa mereka mengambil kekuatan pemrosesan dan RAM yang sebenarnya dapat digunakan untuk game. Untungnya Anda dapat menonaktifkan keduanya menggunakan Terminal.
Notification Center
Untuk menonaktifkan Pusat Pemberitahuan, Terminal terbuka dan masukkan dua perintah berikut dari Pastebin, satu per satu, dalam urutan ini:
Anda tidak akan lagi menerima peringatan, spanduk, dan pemberitahuan untuk setiap aplikasi di Pusat Pemberitahuan Anda. Untuk mendapatkan Notification Center kembali pada Anda Mac, buka Terminal dan masukkan perintah berikut dari Pastebin.
Lalu pergi ke / System / Library / CoreServices / dan double-klik pada Notification Center untuk memulai itu.
Dasbor
Demikian pula, Anda dapat menonaktifkan Dashboard melalui Terminal dengan menggunakan perintah berikut di Pastebin.
Dock Anda akan menghilang untuk sedikit dan Dashboard akan hilang.Anda dapat membawa Dashboard kembali dengan perintah berikut pada Pastebin.
# 6: Pastikan Semua Software Anda Apakah Up to Date
Pembaruan perangkat lunak Anda mencakup perbaikan bug dan fitur baru yang mempengaruhi cara komputer Anda berjalan, termasuk game yang Anda bermain di atasnya.
Pada OS X, memeriksa pembaruan dengan mengklik ikon Apple di menu bar, kemudian “Tentang Mac ini.” Klik pada “Software Update …” dan Mac App Store akan terbuka, di mana Anda dapat memperbarui semua perangkat lunak komputer Anda, termasuk sistem operasi Anda.
Jika Anda menggunakan uap, itu juga ide yang baik untuk memperbarui semua game Anda, yang menyediakan patch, update, dan permainan baru menginstal yang meningkatkan cara mereka menjalankan. Hanya pergi ke “Perpustakaan” dan memeriksa permainan perlu memperbarui (kecuali jika Anda memiliki auto-update diaktifkan, maka Anda baik-baik saja).
# 7: Konfigurasi Game Pengaturan
Setiap permainan Anda bermain memiliki pengaturan grafis yang dapat Anda sesuaikan dengan menambahkan rincian ke latar belakang, membiarkan Anda melihat lebih jauh, dan banyak lagi. Biasanya Anda akan menemukan pengaturan ini dalam menu permainan di bawah “Graphics.”
Seperti yang dapat Anda lihat di bawah, banyak fitur seperti blur dan matahari poros dinonaktifkan, karena saya tidak benar-benar peduli untuk mereka, karena mereka cenderung menyebabkan sejumlah besar lag karena mereka terus-menerus perlu diperbarui dan ditarik. Pada akhirnya itu terserah Anda untuk memilih grafis pengaturan yang layak disimpan, karena semua akan mempengaruhi kinerja game yang satu atau lain cara.
Anda juga dapat mengubah kualitas grafis tertentu, yang dapat berkisar dari rendah ke tinggi. Dipusingkan dengan ini untuk melihat mana mempengaruhi gameplay paling.
# 8: Coba Kedua Windowed & Full Screen Mode Ketika Bermain
Percaya atau tidak, bermain di mode tampilan yang berbeda dapat mempengaruhi gameplay. Saya diuji keluar beberapa game dari Steam, baik berjendela (lihat di bawah) dan mode layar penuh, mendapatkan hasil yang beragam dalam seberapa baik permainan dimainkan.
Beberapa game melambat sedikit ketika jendela terlalu kecil, tetapi yang lain juga melambat ketika saya pergi ke modus layar penuh. Mencoba semua kemungkinan opsi untuk melihat mana yang terbaik bagi Anda.
# 9: Gunakan Windows Bermain Game
Terakhir tetapi tentu tidak sedikit, Anda dapat selalu menggunakan Windows pada Mac Anda untuk memainkan semua game-game tersedia pada OS X. Menggunakan Boot Camp Assistant, Anda dapat dual boot Windows 10 pada Mac Anda untuk memainkan semua game Windows yang ingin.
Apakah Anda memiliki tips lain untuk menambah yang telah membuat pengalaman gaming Anda pada Mac yang lebih baik? Marilah kita tahu di komentar di bawah!