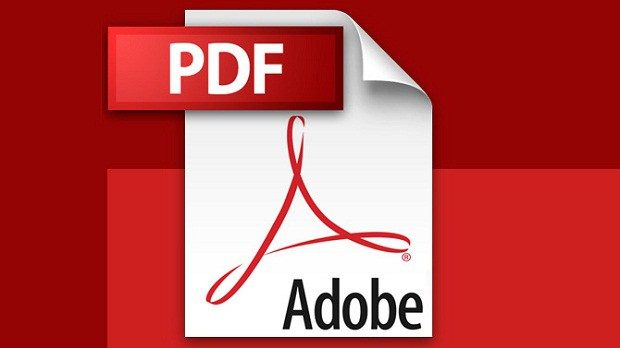Ada banyak alasan mengapa creator pdf ingin melindungi PDF yang mereka miliki, dan dalam beberapa kasus, alasan itu masuk akal. Beberapa dokumen bisnis, dan data perusahaan yang menciptakannya tidak ingin ada orang yang bisa mengubahnya atau menyalin konten tersebut dan termasuk beberapa dokumen hukum, sehingga mereka menganggap bahwa tidak ada yang perlu mengubahnya.
Tapi kita tahu bahwa ada banyak kasus saat-saat ketika Anda harus menyalin dokumen PDF yang digembok dan atau hanya untuk mencetak sedikit hal didalamnya. Ada banyak sekali software penghilang password pdf, tapi sangat sulit menemukan yang benar-benar bekerja dengan baik.
Jadi di sini OFamni akan berbagi beberapa metode baik offline maupun online untuk menghapus keamanan password dari PDF dan membuatnya tersedia untuk dicetak, edit, salin, dll, tapi ingat ini berarti berbicara tentang menghapus perlindungan izin / pemilik password dari pdf, dan itu pastinya ilegal. Sehingga diluar hal itu OFamni tidak menanggung masalah tersebut.
Cara Periksa Keamanan pada file PDF
Sebelum pergi lebih jauh, ada baiknya Anda memeriksa apakah file PDF Anda dienkripsi atau tidak. Ketika Anda membuka PDF yang memiliki password di Adobe Reader, Anda akan melihat hal-hal berikut yang menunjukkan file PDF dalam keadaan aman:
- Bar judul dokumen akan menampilkan “SECURED”
- Panel navigasi akan memiliki ikon gembok.
Anda dapat mengklik ikon “Lock” untuk melihat pengaturan keamanan.
Metode 1: Gunakan Ghostscript
Ghostscript adalah cara termudah untuk menghapus proteksi password dan pembatasan dari file PDF. Jika Anda tidak memiliki Ghostscript, Anda dapat men-download sebagai per sistem operasi Anda dari website ini .
Jika Anda menggunakan sistem operasi Windows
Jika Anda menggunakan PC Windows, copy-paste kode berikut ke notepad dan simpan sebagai file .cmd:
@echo off
echo.
echo.
set PATH=”C:\Program Files\gs\gs9.18\bin”
echo *******************
echo.
echo Processing start, please wait.
echo.
echo *******************
echo.
echo.
set filein=%~1
set fileout=%filein:~0,-4%
gswin64c -dSAFER -dBATCH -dNOPAUSE -sDEVICE=pdfwrite -sPDFPassword= -dPDFSETTINGS=/prepress -dPassThroughJPEGImages=true -sOutputFile=”%fileout%unlocked.pdf” “%~1”
Catatan: Anda perlu mengubah “C: \ Program Files \ gs \ gs9.19 \ bin” sesuai dengan lokasi instalasi Ghostscript pada sistem Anda dan ganti “gswin64c” menurut OS yang Anda gunakan. Misalnya, Anda menjalankan versi 32-bit maka gantikan dengan “gswin64c” dengan “gswin32c”.
Sekarang Anda hanya cukup drag dan drop PDF yang dilindungi Anda ke file cmd tersebut dan file PDF akan terbuka. Sangat mudah, bukan?
b). Jika Anda menjalankan Linux atau OS X pada sistem Anda
Anda dapat menggunakan perintah sederhana berikut jika Anda menjalankan Linux atau OS X (Mac) pada sistem Anda:
gs -q -dNOPAUSE -dBATCH -sDEVICE=pdfwrite -sOutputFile=OUTPUT.pdf -c .setpdfwrite -f #1
Catatan: Ganti # 1 dengan jalur file PDF dilindungi Anda..
Metode 2: Gunakan Google Drive Untuk Konversi PDF ke Word Document
Anda juga dapat meng-upload file PDF dilindungi Anda yang dilindungi dengan password Pemilik / Izin untuk Google Drive dan download sebagai file Word. file Word ini akan bebas dari segala pembatasan yang diberlakukan oleh password pemilik. Anda perlu 4 langkah berikut:
- Buka Google Drive dan masuk dengan akun Google Anda.
- Klik ikon roda gigi untuk membuka menu Settings dan di tab Pengaturan umum pilih “Convert uploaded files to Google docs editor format.”
- Setelah mengklik tombol upload “done” PDF ke Google Drive, kemudian klik kanan pada PDF dan buka dengan “Google Docs”.
- Kemudian, buka File > Download as > Microsoft Word (.docx) untuk men-download PDF Anda sebagai file Word.
Sekarang Anda bebas untuk menyalin konten atau mengambil gambar dari file Word dan juga mengedit / cetak tanpa batasan.
Catatan: Metode ini hanya akan bekerja pada file PDF yang memiliki password biasa dan tidak memiliki skrip pembatasan tambahan. Anda mungkin akan kehilangan beberapa format setelah Anda PDF mendapat dikonversi ke MS Word.
Metode 3: Gunakan Desktop Utility
Jika Anda bersedia menggunakan perangkat lunak atau software untuk melakukan ini, Anda dapat men-download program untuk PC atau Mac dari website ini . Anda dapat men-download versi trial dari program secara gratis dan Anda harus membayar jika Anda ingin menghapus keterbatasan percobaan untuk program tersebut.
Hebatnya, software ini dapat bekerja pada semua file pdf yang terenkripsi (dari 40-bit RC4 256-bit AES). Di sisi lain, beberapa layanan online dan utilitas desktop tidak dapat mendekripsi file PDF dienkripsi dengan Acrobat X dan kemudian menggunakan enkripsi terbaru 256-bit AES. Setelah men-download dan menginstal program di komputer Anda, ikuti langkah berikut:
- Klik tombol “add file” untuk mengimpor file PDF yang dilindungi atau cukup drag dan drop file PDF ke dalam program ini.
- Sekarang tinggal pilih folder tujuan untuk membuka file pdf dan tekan tombol “start” dan PDF akan menghilangkan izin keamanan password.
Software ini juga dapat membantu untuk menghapus fitur lupa user / password dari PDF, tetapi hanya jika Anda tahu file pdf itu dilengkapi fitur tersebut.
Metode 4: Hapus password PDF secara online
Jika Anda tidak ingin menggunakan Ghostscript, Google Drive atau men-download dan menginstal sebuah program di komputer Anda maka Anda dapat menggunakan layanan ini dan menghapus cetak, copy, edit, dan pembatasan lain yang sejenis dari file PDF Anda secara gratis.
Harap dicatat bahwa situs ini memiliki batasan ukuran maksimal file 20 MB dan mungkin tidak bekerja pada file PDF yang dilindungi dengan enkripsi AES 256-bit terbaru. Tools ini hanya bekerja pada file PDF yang dienkripsi dengan 40bit RC4 dan sejenis.
Yang perlu Anda lakukan adalah klik tombol “Select” dan pilih PDF terkunci yang ingin Anda buka. Sekarang, klik tombol “Unlock” untuk meng-upload PDF Anda ke situs web ini. Lalu, klik tombol “Download” dan Anda akan melihat setelah upload selesai untuk men-download file terkunci Anda.
Catatan: Hati-hati jika dokumen PDF Anda berisi beberapa informasi rahasia atau sensitif karena pada akhir hari Anda meng-upload file PDF Anda ke beberapa server yang tidak diketahui. Dalam beberapa kasus yang jarang terjadi di mana situs ini tidak dapat membuka sebuah PDF dienkripsi dilindungi dengan beberapa versi terbaru dari Acrobat, ia akan meminta Anda untuk membayar menyewa dedicated server. Pada titik ini, Anda disarankan untuk TINGGALKAN website dan mencoba metode lainnya karena cukup berbahaya untuk keamanan file Anda.