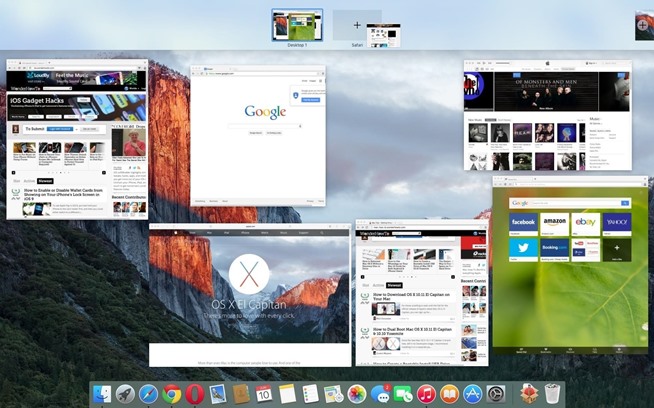Contents
The Mission Control Tata Letak
Sebelum kita masuk ke benar-benar mengaktifkan Split View mode, mari kita cepat pergi ke tata letak baru Mission Control, karena memainkan bagian integral dalam fitur multitasking baru. Bila Anda memasukkan Mission Control, semua jendela kini dipisahkan, yang merupakan perubahan sedikit dari Yosemite di mana jendela untuk aplikasi yang sama mengalir di belakang satu sama lain. Selain itu, ada tempat di bagian atas baru untuk ruang desktop, yang mana aplikasi dalam tampilan layar penuh berada, serta yang di Split View mode.
Tampilan baru Mission Control di El Capitan.
Jika Anda tidak tahu cara mengakses Mission Control, hanya menggunakan swipe tiga jari pada trackpad MacBook Anda. Atau, untuk komputer tanpa trackpad, Anda dapat menggunakan keyboard bawaan pintas Kontrol +Panah. Anda juga dapat mengatur shortcut keyboard kustom di System Preferences, serta menciptakan akses sudut panas untuk itu.
Metode 1 :
Cara termudah untuk memulai Split View mode adalah dengan terus-klik pada tombol hijau memperluas jendela sampai Anda melihat Berpisah Lihat pilihan datang. Dari sana, Anda hanya snap jendela ke sisi layar yang Anda inginkan dan rilis. Kemudian, Anda akan melihat Mission Control, di mana Anda dapat memilih aplikasi kedua yang Anda inginkan.
Metode 2 :
Cara kedua adalah untuk masuk ke modus layar penuh dalam aplikasi pertama yang ingin Anda gunakan Split Lihat dengan. Anda dapat melakukan hal ini baik menggunakan menu bar atau menggunakan shortcut keyboard, Kontrol + Command + F. Lalu masukkan Mission Control dan tarik jendela aplikasi lain ke atas area ruang desktop yang. Ini adalah di mana semua aplikasi dalam modus layar penuh muncul. Menjatuhkan app di atas yang Anda inginkan dan klik pada pasangan baru untuk masuk split View.
Metode 3
Cara ketiga untuk masuk Split Lihat modus menggunakan Mission Control seluruhnya. Hanya dengan menarik setiap aplikasi yang Anda inginkan ke dalam ruang desktop. Ini akan membuatnya menggunakan modus layar penuh. Kemudian hanya menyeret aplikasi lain di atasnya seperti yang Anda lakukan dalam metode lain di atas.
Cara Resize Windows dalam Mode Split View
Cukup klik dan drag pada hitam bar pemisah. Itu tidak bisa lebih mudah dari itu. Aplikasi yang tidak di latar depan akan mengaburkan saat Anda membuat perubahan.
Cara Keluar dari Split View Mode
Keluar dari Split Lihat modus sangat mudah-hanya menggunakan melarikan diri kunci. Anda juga bisa keluar dari mode layar penuh menggunakan menu bar atau kontrol + Command + F. Untuk menghapus aplikasi lain dari ruang desktop di Mission Control, Anda harus berada dalam aplikasi dan keluar dari modus layar penuh menggunakan menu bar atau baik Kontrol +Command + F atau melarikan diri kunci, tergantung pada aplikasi.
Tips Menggunakan Split View Mode
Seperti semua perangkat lunak baru, Split View mode memiliki beberapa bug di Developer Preview dan versi Beta Umum, yang semua harus tergencet di rilis resmi di Mac App Store. Namun, hanya dalam kasus, berikut adalah beberapa masalah yang kami punya sebelumnya, dan apa yang harus dilakukan jika Anda mengalaminya. Soal # 1: The Green Button Tidak Bekerja Tombol shortcut hijau tidak bekerja pada semua aplikasi. Anehnya, iTunes tidak akan bekerja untuk saya, tapi Chrome dan Safari akan. Cukup gunakan salah satu metode lain untuk melakukan Split Lihat kemudian. Soal # 2: Tidak Semua Apps Kerja Jika Anda menggunakan salah satu metode alternatif untuk masuk Split View mode, Anda tidak dapat menggunakan dua aplikasi pihak ketiga bersama-sama. Itu berarti Anda tidak dapat menggunakan Chrome dan Opera berdampingan. Ini juga berarti Anda tidak dapat menggunakan satu jendela Chrome dan lain Chrome jendela berdampingan. Namun, Anda dapat menggunakan aplikasi pihak ketiga dengan saham Apel aplikasi bersama-sama, selama aplikasi saham Apple dipilih pertama.Misalnya, saya bisa drop Chrome di atas iTunes tapi aku tidak bisa drop iTunes di atas Chrome. Dan jelas, tidak semua aplikasi akan bekerja pula. Mereka tanpa opsi layar penuh tidak akan bekerja, dan lain-lain tidak mungkin, juga. Soal # 3: Tidak Semua Komputer Kerja Sementara saya bisa menggunakan Split Lihat pada Mid-2010 MacBook Pro dan iMac baru, beberapa orang belum mendapatkan itu untuk bekerja.Pastikan untuk mencoba semua metode garis di atas sebelum menyerah.Mudah-mudahan ini akan tetap dalam versi final. Juga, pengguna pada iMore mengatakan ia harus mengaktifkan “Menampilkan memiliki ruang terpisah” dalam pengaturan Mission Control, sehingga mungkin bekerja untuk Anda.