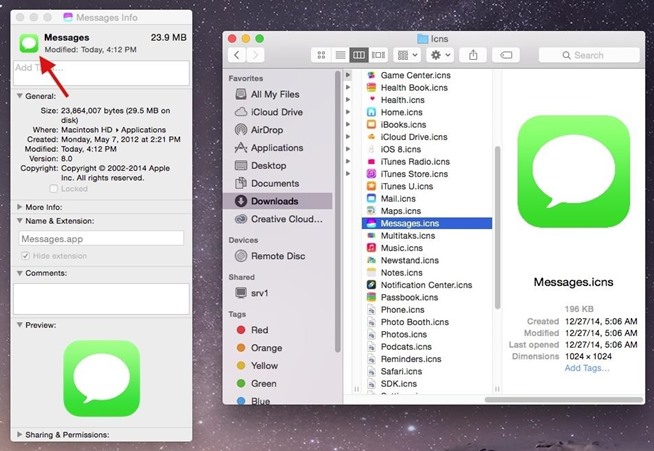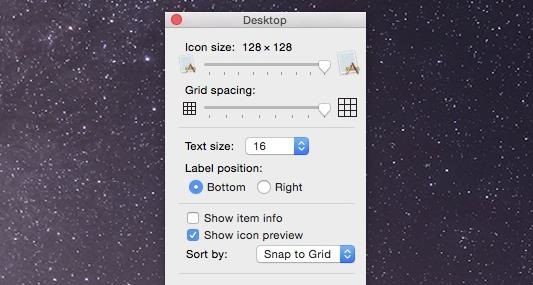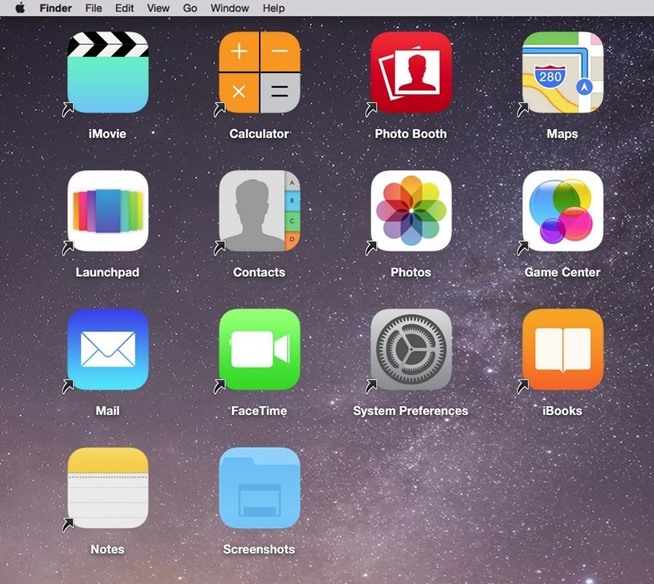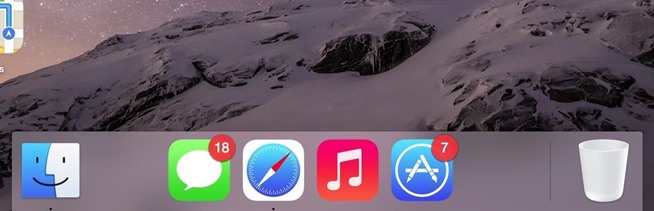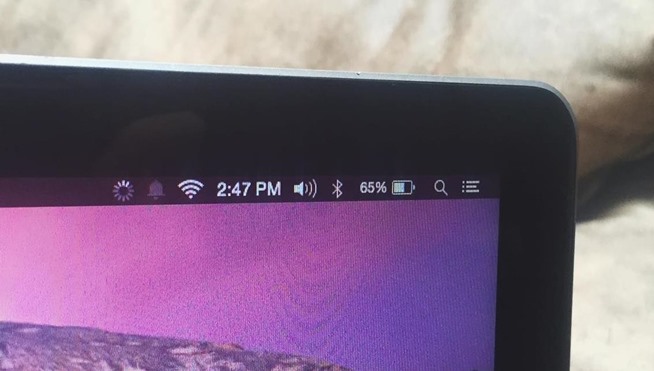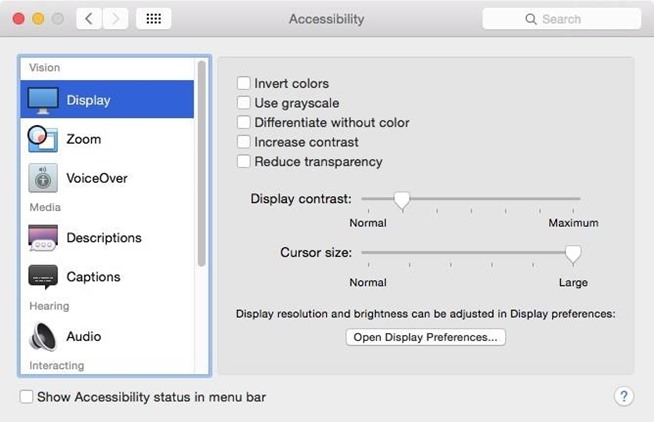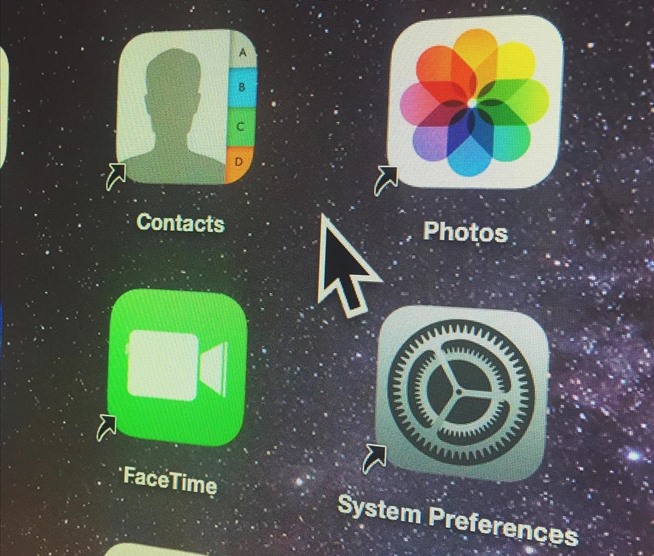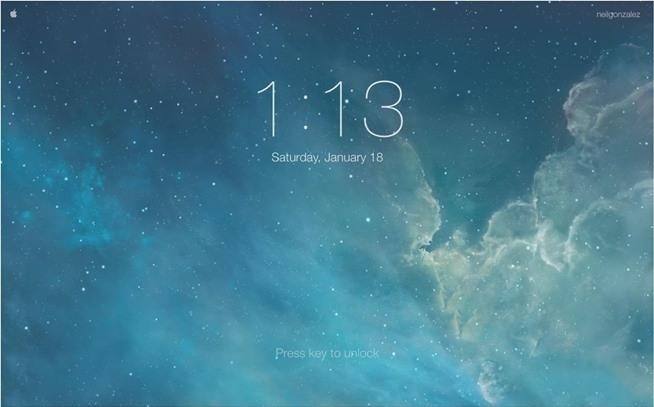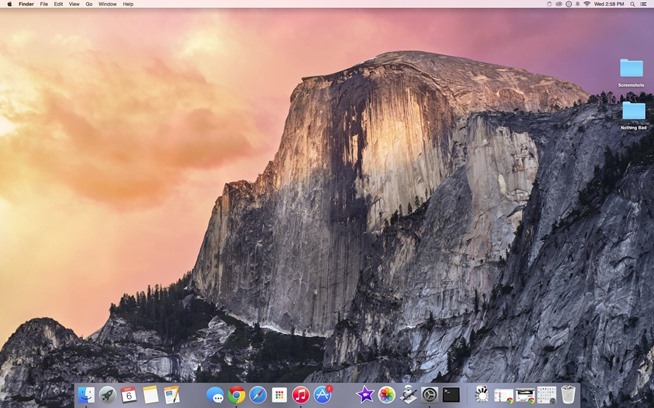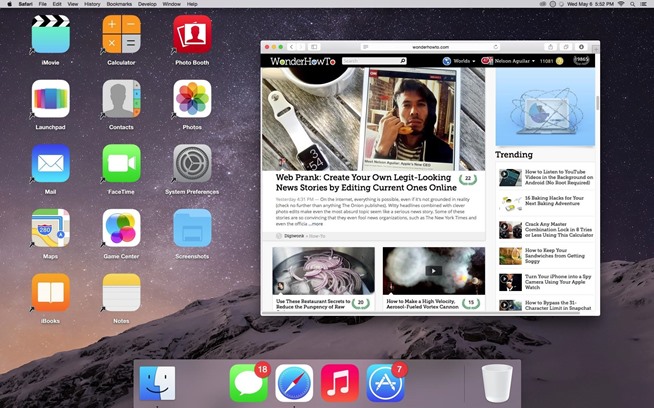Contents
- Cara Membuat Mac “Look” Seperti iOS 8
- Langkah 1: Gunakan iOS 8 Wallpaper
- Langkah 2: Gunakan iOS App Icons 8
- Langkah 3: Ubah Desktop View Options
- Langkah 4: Tambahkan Apps untuk Desktop Anda
- Langkah 5: Meningkatkan Ukuran Dock, Mencegah App Bouncing, & More
- Langkah 6: Tambahkan Spaces ke Dock & Pilih Apps
- Langkah 7: Tambahkan Ikon Lebih Menu Bar
- Langkah 8: Meningkatkan Tampilan Kontras & Kursor Ukuran
- Langkah 9: Tambahkan “Lock Screen” Screen Saver
- Hasil akhir: Yosemite vs iOS 8 Tampak pada Mac
Cara Membuat Mac “Look” Seperti iOS 8
Pertama kita akan mendapatkan estetika keluar dari jalan, maka kita akan melanjutkan ke mendapatkan iOS 8 nuansa pada bagian berikut.
Langkah 1: Gunakan iOS 8 Wallpaper
Jika Anda ingin Mac Anda terlihat seperti iPhone, mengubah wallpaper adalah logis langkah pertama. Ada banyak iOS 8 wallpaper untuk iPhone, dan terima kasih kepada pengembang Delphox, Anda dapat men-download semua setara desktop berukuran mereka menggunakan file .zip bawah.
Setelah unzip file, Anda dapat menyimpan semua dari mereka dalam folder pada desktop Anda (atau di mana pun), kemudian pergi ke System Preferences -> Desktop & Screen Saver -> Desktop untuk memilih latar belakang Anda dari pilihan yang muncul di sebelah kiri. Jika Anda tidak melihat folder Anda, Anda dapat mengklik tanda + untuk menambahkannya ke dalam daftar.
Adapun penempatan, saya memilih “Peregangan untuk Isi Screen” pilihan (karena tampilan saya cukup besar), tetapi “Fit to Screen” harus bekerja untuk Anda jika Anda punya laptop atau layar yang lebih kecil. Jika Anda melihat bar di bagian atas dan bawah gambar, Anda mungkin harus menggunakan “Peregangan untuk Isi Layar.”
Langkah 2: Gunakan iOS App Icons 8
Dtafalonso menciptakan set iOS 8 ikon yang dapat Anda gunakan untuk mengganti semua ikon aplikasi di Mac OS X. Versi Ini semua persegi dengan sudut bulat dan warna datar, seperti pada iPad, iPhone, dan iPod menyentuh. Perhatikan bahwa paket ikon ini tidak lengkap, sehingga Anda tidak akan menemukan ikon untuk setiap aplikasi, tapi ia bekerja pada dua bungkus lagi, sehingga mengawasi nya laman Google+.
- Download: iOS 8 ikon berkemas untuk Mac (klik pada tombol “Download” di sebelah kanan gambar di DeviantArt)
Unzip file, masukkan “iOS 8 Ikon” folder, kemudian pergi ke “ICNS” folder di dalam itu. Di sana Anda akan melihat ikon iOS 8-style untuk aplikasi Mac seperti Messages, Maps, iTunes, Foto, dll
Menggantikan ikon aplikasi yang ada secara individual dengan pergi ke Aplikasi, klik kanan pada sebuah aplikasi, memilih Dapatkan Info, kemudian menyeret ikon aplikasi baru ke ikon aplikasi lama yang muncul di bagian atas kiri dari jendela.
Ikon baru tidak akan muncul secara otomatis, sehingga Anda akan perlu untuk membuka aplikasi dan menutupnya untuk membuat ikon baru muncul. Ya, Anda harus melakukan ini satu per satu, tetapi seharusnya tidak terlalu lama (~ 5 menit bagi saya). Jika Anda ingin mempercepat proses dan melakukan semuanya sekaligus, ada sebuah aplikasi yang disebut LiteIcon yang dapat melakukan semua angkat berat untuk Anda.
Untuk kembali ke ikon Mac asli Anda, cukup klik pada ikon aplikasi baru di bagian atas kiri di Dapatkan Info, lalu tekan Delete pada keyboard Anda.
Langkah 3: Ubah Desktop View Options
Desktop dan aplikasi ikon Sekarang bahwa Anda telah dibuat di Mac OS X Yosemite terlihat lebih seperti iOS 8, saatnya untuk mengedit fitur dan pilihan yang ada. Mulai dengan mengelola apa desktop terlihat seperti dengan mengklik kanan di atasnya untuk pergi ke Tampilkan View Options.
Mengedit desktop Anda dengan cara ini:
- Ukuran Icon: 128 x 128
- Grid jarak: semua jalan ke kanan
- Ukuran teks: 16
- Posisi label: Bawah
- Tampilkan Info Item: Hapus tanda centang
- Tampilkan pratinjau icon: Periksa
- Urutkan berdasarkan: Snap ke Grid
Langkah 4: Tambahkan Apps untuk Desktop Anda
Sekarang bahwa tampilan desktop adalah siap, tambahkan beberapa aplikasi (sebaiknya yang dengan ikon yang Anda dapatkan dari Dtafalonso ini icon pack) untuk desktop Anda dengan menyeret ikon aplikasi mereka selama di atas iOS 8 latar belakang. Kemudian tempat semua file longgar ke dalam folder dan mengatur semua ikon secara rapi.
Langkah 5: Meningkatkan Ukuran Dock, Mencegah App Bouncing, & More
Dengan desktop siap untuk pergi, saatnya untuk mendapatkan dock Anda tampak lebih seperti iOS 8. Buka dermaga, kemudian klik kanan pada pembagi dan pilih Preferences Dock dari daftar. Pada halaman ini, lakukan hal berikut:
- Ukuran: Besar
- Pembesaran: Tidak peduli
- Posisi di layar: Bawah
- Minimalkan jendela menggunakan: efek Genie
- Centang kotak di sebelah Minimalkan jendela ke ikon aplikasi danTampilkan indikator untuk aplikasi terbuka
- Hapus tanda centang pada pilihan tiga lainnya
Dengan fitur ini, ikon aplikasi Anda tidak lagi akan terpental ketika mereka membuka dan jendela yang terbuka Anda akan meminimalkan ke ikon aplikasi itu sendiri, memberikan dermaga tampilan bersih.
Langkah 6: Tambahkan Spaces ke Dock & Pilih Apps
Untuk membuat dermaga Anda terlihat lebih estetis, menggunakan panduan saya sebelumnya tentang cara menambahkan ruang kosong ke dermaga Anda. Karena tidak ada cara untuk menyingkirkan ikon Finder dan Sampah, saya hanya menambahkan dua ruang pada kedua ujung dermaga, dengan empat aplikasi yang paling banyak digunakan saya di tengah.
Jelas, merasa bebas untuk menambahkan lebih banyak aplikasi dan tidak menggunakan spasi sama sekali-itu semua tentang preferensi dan kustomisasi sini-tapi aku ingin dock saya menjadi minimal, dengan sisa aplikasi saya beristirahat di desktop sebagai gantinya.
Langkah 7: Tambahkan Ikon Lebih Menu Bar
Sementara sisi kiri menu bar tidak akan terlihat jauh seperti yang ada di perangkat iOS Anda, Anda dapat menyesuaikan sisi kanan, di mana ikon aplikasi dan tanggal berada.
- System Preferences -> Bluetooth -> centang kotak di samping “Tampilkan Bluetooth di menu bar”
- System Preferences -> Tanggal & Waktu -> Clock-> memastikan waktu hanya digital menunjukkan (tidak ada tanggal)
- System Preferences -> Energy Saver -> centang kotak di samping “Tampilkan status baterai di menu bar”
- Download dan install Memuat, yang menambahkan iOS seperti ikon aktivitas jaringan untuk Mac OS X Anda menu bar (pastikan untukmengaktifkan aplikasi dari pengembang tak dikenal)
Langkah 8: Meningkatkan Tampilan Kontras & Kursor Ukuran
Langkah ini melibatkan peningkatan kontras layar dengan pergi ke System Preferences -> Accessibility -> Display, kemudian menempatkan “Tampilan kontras” kursor pada tanda hash kedua. Hal ini akan meningkatkan warna dan membuatnya tampak lebih seperti layar IPS pada iPhone.
Sementara ini adalah murni opsional, saya membuat ukuran kursor mungkin terbesar karena saya ingin menjadi setara dengan apa yang jari-tekan akan terlihat seperti pada iPhone.
Langkah 9: Tambahkan “Lock Screen” Screen Saver
Meskipun tidak secara resmi layar kunci, Anda bisa meniru layar kunci iPhone Anda dengan menambahkan iOS-jenis screensaver untuk Mac Anda.Hanya mengikuti Neil panduan, yang menyediakan link download dan semua yang Anda butuhkan untuk mendapatkan screensaver mengatur.
Hasil akhir: Yosemite vs iOS 8 Tampak pada Mac
Setelah semua perubahan, desktop saya pergi dari ini:
Untuk ini iOS 8-gaya tampilan: