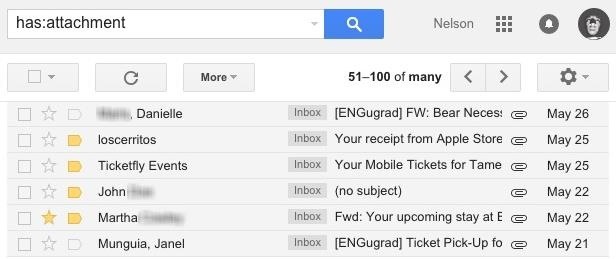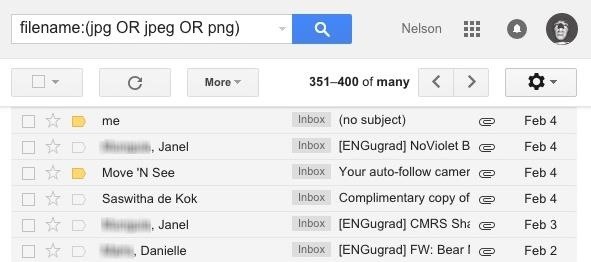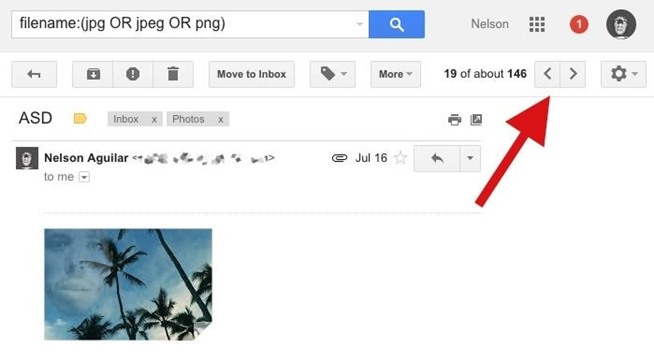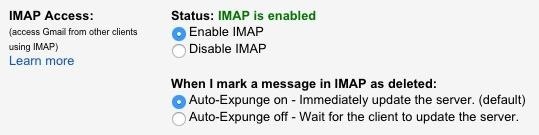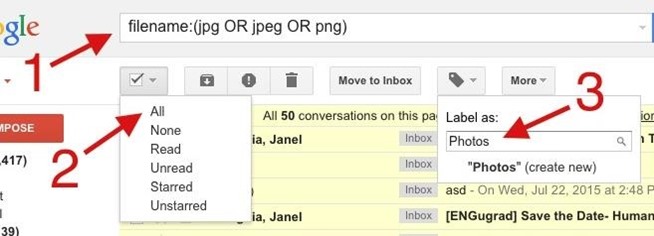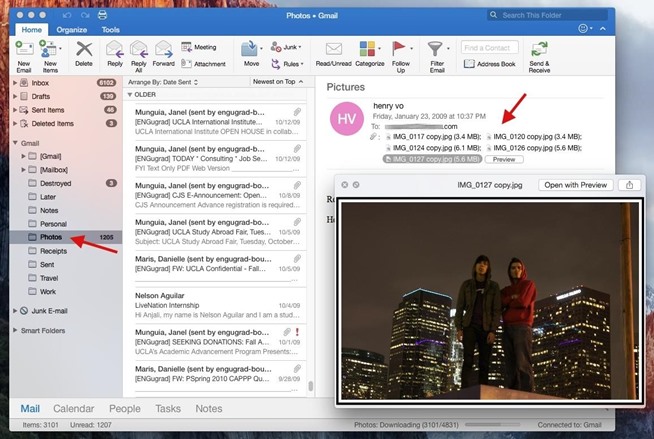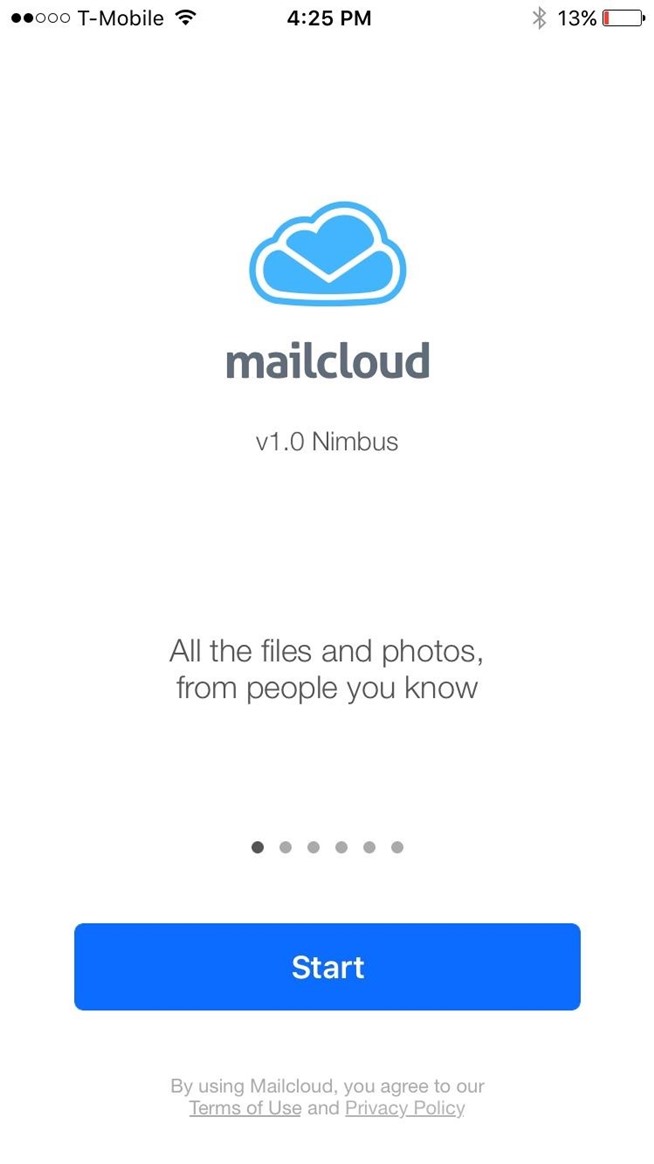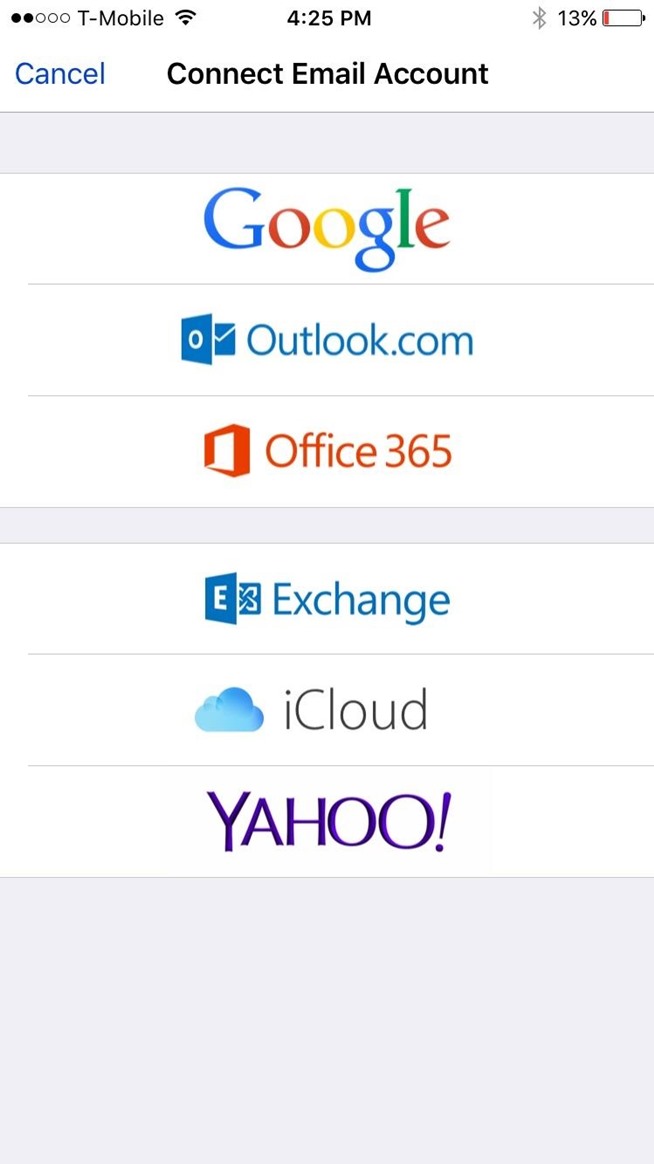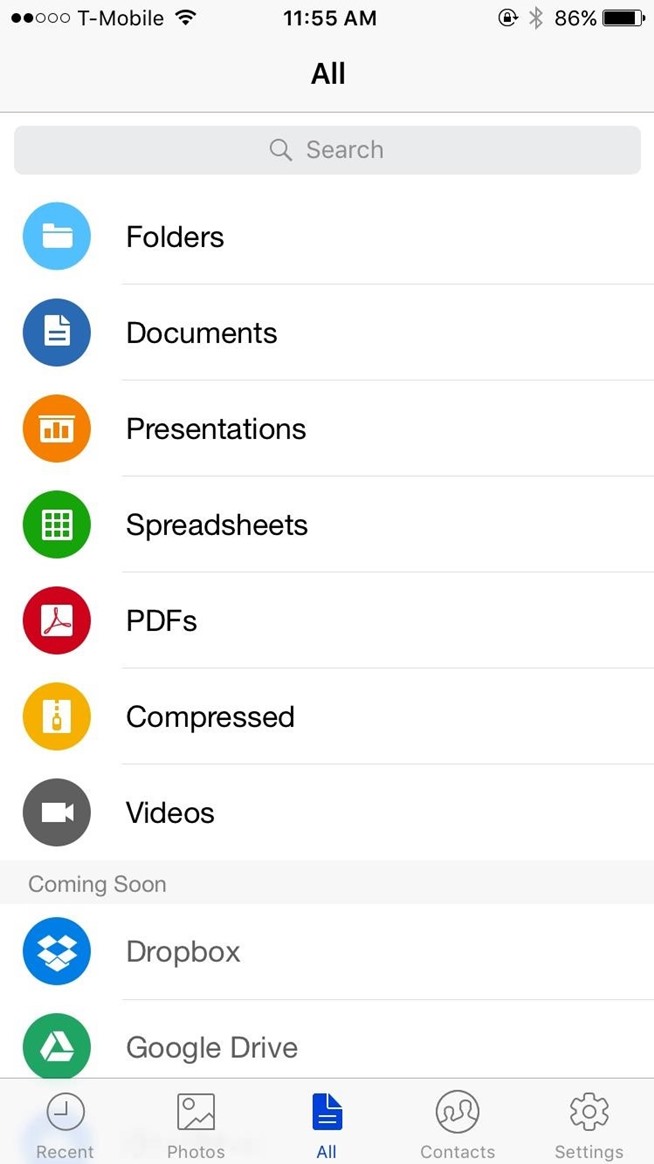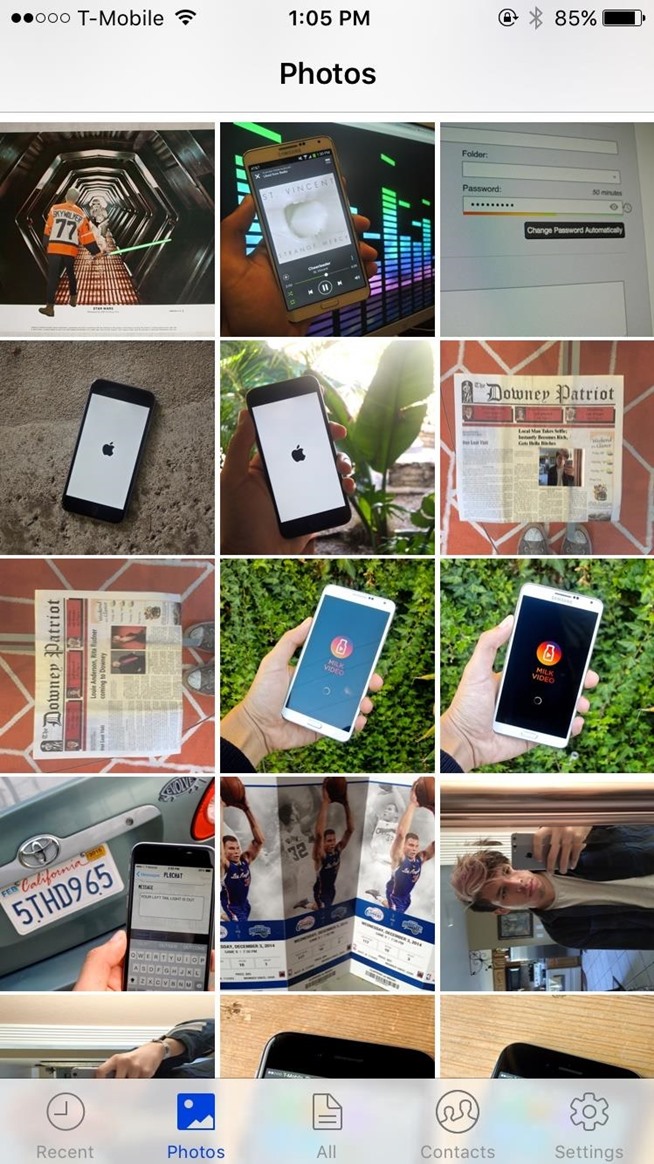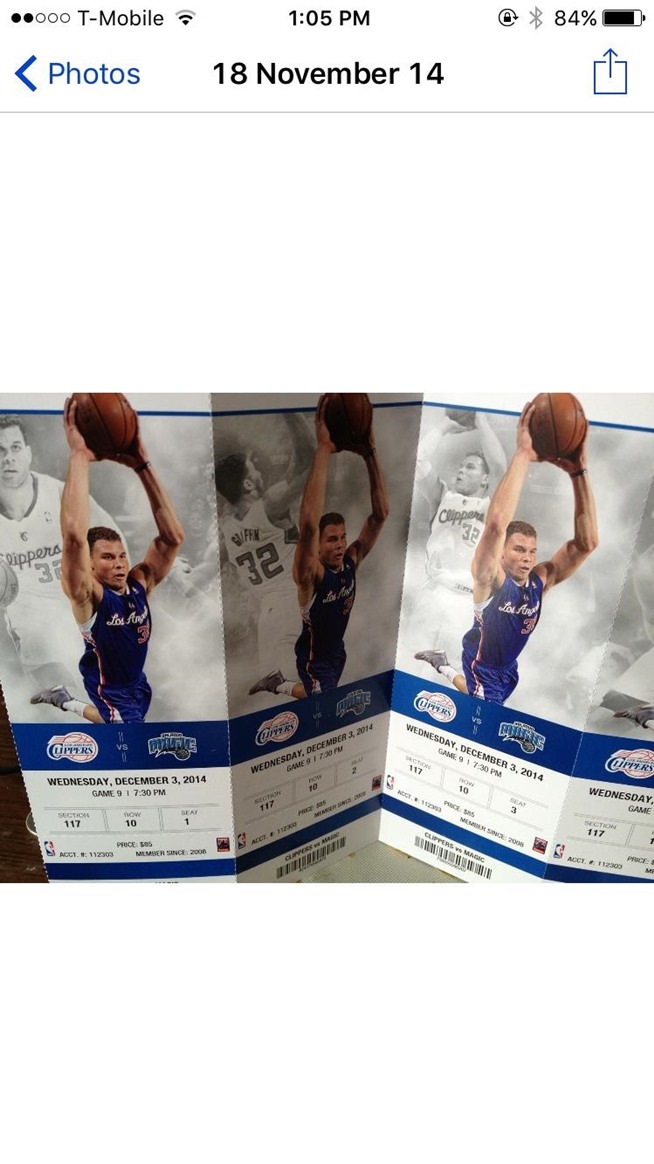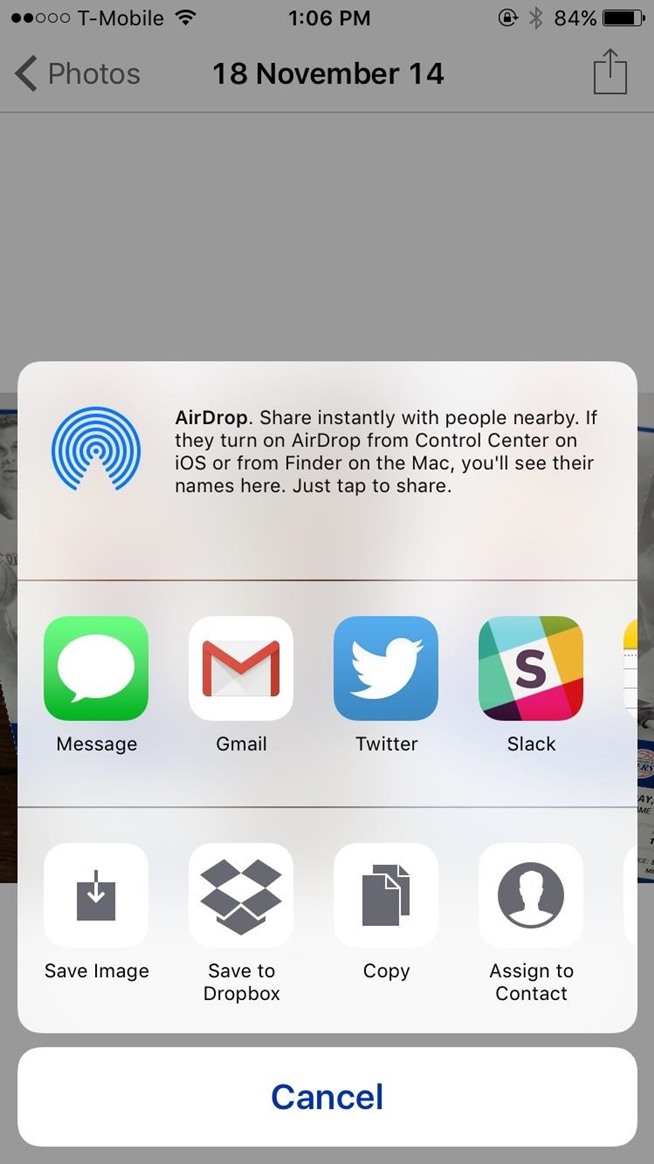Lalu aku ingat bahwa sebagian besar foto saya telah menyelamatkan telah diemail kembali dan sebagainya, dibagi antara saya dan teman-teman dan anggota keluarga. Jadi aku mulai akan melalui email-email saya, membuat jalan melalui kawanan lampiran, kadang-kadang menemukan beberapa gambar yang saya pernah memiliki di harddisk.
Tapi setelah beberapa saat, beban jelas. Dengan jumlah semata email di inbox saya, saya tahu saya harus menemukan cara untuk mempercepat pekerjaan. Daripada menghabiskan berjam-jam melihat melalui email lama, aku akan menunjukkan kepada Anda tiga metode mudah untuk cepat menemukan semua orang lampiran foto di akun Gmail Anda.
Contents
Metode # 1: Gunakan Pencarian Khusus
Jika Anda ingin mengambil pendekatan yang luas dalam menemukan lampiran foto di Gmail, karena ada beberapa format, Anda dapat memenuhi syarat pencarian Anda dengan memasukkan “memiliki: attachment” ke dalam kotak pencarian untuk setiap email tunggal dengan lampiran. Dari sana, itu terserah Anda untuk pergi melalui segala sesuatu, yang akan mencakup email tidak hanya dengan foto, tetapi juga video, dokumen, PDF, dll
Sebaliknya, mempersempit pencarian Anda dengan lebih lanjut kualifikasi pencarian, menggunakan “filename:. (Jpg OR jpeg ATAU png)” Kata kunci ini akan memberikan pencarian yang lebih halus, hanya menampilkan email dengan gambar terlampir.
Karena metode ini sedikit membosankan, Anda bisa mempercepat proses melihat foto dengan membuka email dan menggunakan ikon panah di bagian atas untuk melihat preview lampiran cepat, tanpa harus kembali ke membuka setiap email secara individual.
Metode # 2: Microsoft Outlook & IMAP
Dengan Outlook dan IMAP, Anda dapat dengan cepat men-download semua email Anda secara offline dengan mudah melihat sebagian besar lampiran foto yang dikandungnya.
Mulailah dengan mengklik ikon roda gigi di bagian kanan atas dari Gmail, kemudian masuk ke Settings. Dari pilihan yang tersedia, klik “Forwarding dan POP / IMAP,” kemudian gulir ke bawah dan periksa lingkaran di sebelah “Enable IMAP.”
Sekarang kembali ke Inbox dan lakukan hal berikut:
- Masukkan “nama file: (jpg OR jpeg ATAU png)” ke dalam kotak pencarian.
- Klik “Semua” untuk memilih semua email dengan lampiran foto.
- Klik pada ikon Label dan membuat yang disebut baru Foto (atau yang serupa).
Ini sekarang akan membuat folder yang Anda dapat dengan mudah mengakses di Outlook. Saya menemukan metode ini untuk menjadi lebih mudah digunakan daripada yang pertama, hanya karena email secara offline membuka lebih cepat daripada mereka di server Google. Ketika Anda melihat foto, Anda akan melihatnya di terpisah, jendela resizable.
Jika Anda menggunakan Outlook pada Windows, Anda dapat menggunakanGetEmailAttachments makro untuk men-download semua lampiran foto di folder Foto Anda, meskipun itu mungkin tidak menjadi solusi ideal karena mungkin ada gambar yang tidak Anda inginkan.
Metode # 3: Mailcloud untuk Android & iOS
Mailcloud, segera tersedia untuk Android dan iOS (sign up untuk akses beta di situs mereka), menawarkan pilihan termudah untuk mengekstraksi foto dari email Anda dengan melakukan semua pekerjaan untuk Anda. Cukup log in ke Google Anda (atau lainnya email) akun dan menunggu Mailcloud untuk menarik semua file dari kotak masuk Anda, yang dapat memakan waktu hingga beberapa jam.
Setelah selesai, Anda dapat kepala ke “Foto” pilihan di bagian bawah Mailcloud untuk melihat semua lampiran foto Anda, dari setiap email tunggal, dalam kotak.
Tekan pada foto dan Anda akan melihat tanggal foto itu dikirim atau diterima, serta pilihan untuk menyimpan gambar ke gulungan kamera Anda (atau galeri) atau berbagi untuk setiap aplikasi lain yang Anda miliki dalam lembar saham Anda.
Setiap email masa depan yang Anda terima yang datang dengan lampiran akan muncul di Mailcloud langsung.
Reference : Nelson Aguilar (Writter)