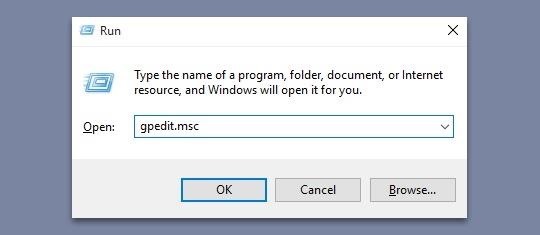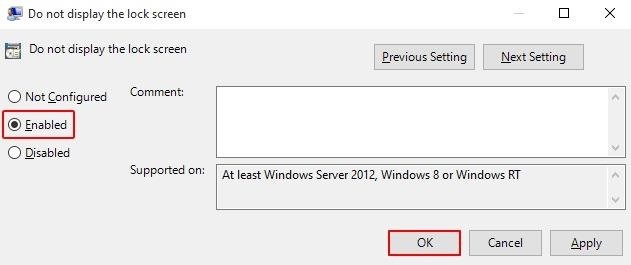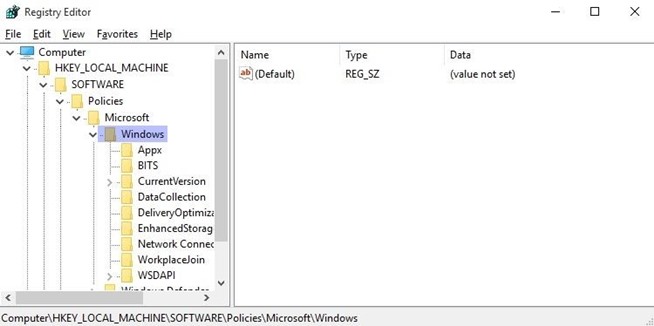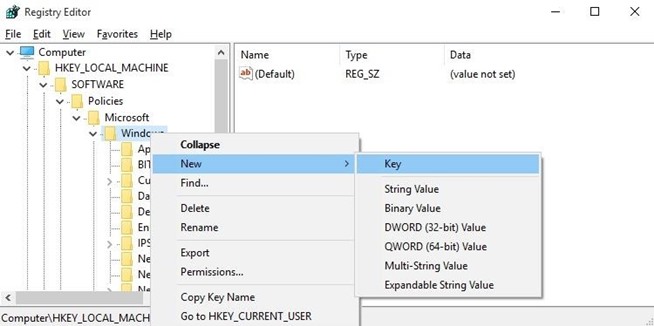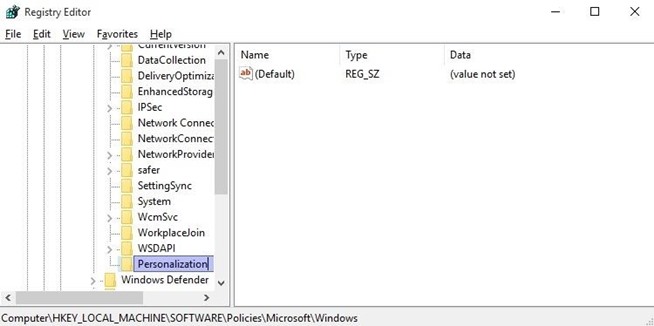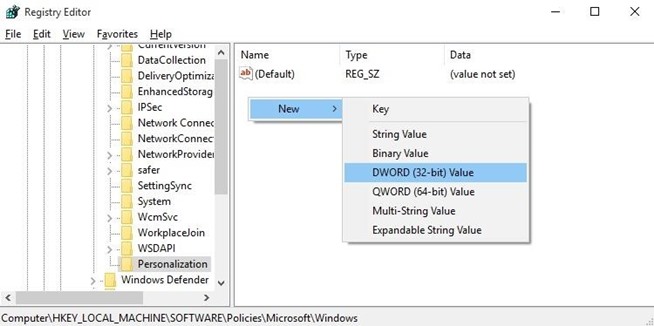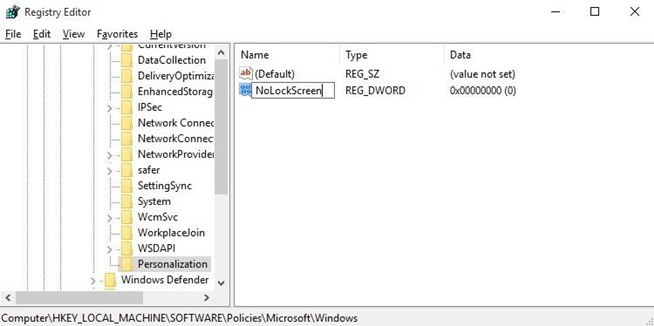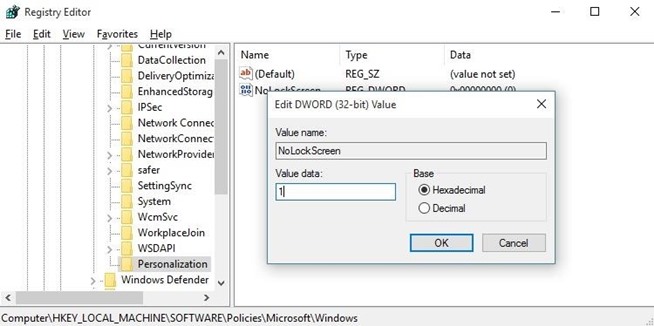Sayangnya, masih ada sisa-sisa kecil beberapa pendekatan touchscreen pertama Windows 8. Terutama, layar kunci menyambut Anda segera setelah Anda boot PC Anda, yang harus diklik atau digesek jauh sebelum Anda dapat login ke Windows. Sementara ini mungkin menjadi besar untuk mencegah kecelakaan unlocking saku pada smartphone dan tablet, itu benar-benar melayani tanpa tujuan pada PC tradisional, jadi saya akan menunjukkan cara untuk menonaktifkannya bawah.
Contents
Metode 1: Group Policy Editor untuk Nonaktifkan Lock Screen
Metode pertama ini adalah yang paling mudah, tapi mungkin tidak bekerja untuk beberapa orang, sebagai program Group Policy Editor yang menggunakan tidak termasuk dalam semua edisi Windows.
Untuk memulai, tahan Windows tombol pada keyboard, kemudian tekan Rkunci untuk memulai dialog Run. Dari sini, ketik “gpedit.msc” dan tekanEnter. Jika Anda mendapatkan pesan kesalahan pada titik ini, Anda harus menggunakan metode 2 (diuraikan di bawah), tetapi jika tidak, Anda akan melihat Group Policy Editor jendela pop up.
Di Group Policy Editor sekarang, memperluas Konfigurasi Komputer pohon folder di sebelah kiri dari jendela. Dari sini, memperluas Template administratif dan Control Panel subfolder, kemudian klik Personalisasifolder untuk memilihnya. Berikutnya, klik ganda entri dalam pane kanan jendela ini yang mengatakan “Jangan menampilkan layar kunci.”
Dari jendela yang muncul berikutnya, pilih “Enabled” pilihan di sisi kiri, kemudian klik “OK” di bagian bawah layar. Ketika Anda sudah selesai di sini, hanya reboot komputer Anda dan layar Windows 10 kunci akan pergi untuk selamanya.
Metode 2: Gunakan Registry Editor untuk Nonaktifkan Lock Screen
Beberapa versi Windows 10 tidak termasuk program Group Policy Editor, jadi jika mengetik “gpedit.msc” ke dalam dialog Run di komputer Anda menyebabkan kesalahan, ini mungkin alasannya. Itu tidak ada masalah besar, meskipun, karena metode kedua ini akan menghapus layar kunci pada semua versi Windows 10.
Untuk memulai, tekan dan tahan Windows tombol pada keyboard Anda, lalu tekan R kunci untuk membuka dialog Run. Berikutnya, cukup ketik “regedit” dan tekan Enter.
Di panel kiri jendela yang muncul berikutnya, memperluas masing-masing folder berikut.
- HKEY_LOCAL_MACHINE \ SOFTWARE \ Policies \ Microsoft \ Windows
Berikutnya, klik kanan Windows folder, kemudian pilih “New” dan pilih “Key.”
Dari sini, klik kanan ini baru dibuat kunci dan pilih “Rename,” kemudian mengubah nama untuk membaca Personalisasi.
Selanjutnya, pilih Personalisasi kunci yang baru saja Anda buat dengan mengklik sekali, maka di panel kanan jendela, klik kanan ruang kosong dan pilih kemudian “, New” “DWORD (32-bit) Value.”
Ketika Anda selesai dengan itu, klik kanan DWORD ini baru dibuat dan pilih “Rename,” kemudian mengubah nama untuk membaca NoLockScreen.
Dari sini, klik dua kali NoLockScreen DWORD yang baru saja Anda berganti nama, maka jendela kecil akan muncul. Dalam “Value data” bidang ini pop-up, masukkan nomor 1, kemudian klik “OK.”
Pada titik ini, hanya reboot PC Anda, dan ketika Anda kembali, Anda tidak akan melihat layar kunci berlebihan lagi.
Catatan pada Menonaktifkan Windows 10 Login Screen & Password Prompt
Pada catatan terkait, itu adalah mungkin untuk menonaktifkan layar Windows 10 masuk sehingga Anda tidak perlu memasukkan password setelah booting PC Anda, tetapi subjek yang akan menjamin tutorial terpisah, dan dilengkapi dengan satu kelemahan besar: Jika Anda menonaktifkan prompt kata sandi dan layar login pada Windows 10, Anda akan kehilangan kemampuan untuk melakukan sinkronisasi pengaturan dan data di semua perangkat Windows Anda. Mudah-mudahan proses ini menjadi sedikit lebih stabil di masa depan membangun, dan kita akan membahas pada waktu itu.
Keyword : Lock Screen pada Windows 10, Lock Screen pada Windows 10, Lock Screen pada Windows 10, Lock Screen pada Windows 10, Lock Screen pada Windows 10, Lock Screen pada Windows 10, Lock Screen pada Windows 10, Lock Screen pada Windows 10, Lock Screen pada Windows 10, Lock Screen pada Windows 10