Tapi sekarang, berkat update terbaru Google Play Game, pengguna Android sekarang bisa menunjukkan keahlian game mobile mereka tidak seperti sebelumnya. Sementara pilihan live-streaming masih belum tersedia, Anda dapat dengan mudah mengedit dan meng-upload gameplay Android Anda ke YouTube atau YouTube Gaming, lengkap dengan live feed kamera menghadap ke depan dan mikrofon.
Dan jika Anda tidak tertarik merekam gameplay, saya akan menunjukkan kepada Anda bagaimana menggunakan fitur ini untuk merekam apa pun yang Anda inginkan pada perangkat Anda.
Contents
Langkah 1: Instal Versi terbaru dari Google Play Game
Hal pertama, Anda harus memastikan bahwa Anda memiliki android versi 3.4.12 atau lebih tinggi untuk dapat menginstall Google Play Game pada perangkat Anda. Untuk memeriksa Mainkan Game nomor versi Anda, buka menu setting utama aplikasi dan gulir ke bawah ke bagian bawah, di mana jumlah tersebut harus jelas tercantum.
Sayangnya, meskipun, update ini masih peluncuran bertahap, sehingga belum tersedia untuk semua pengguna. Jika Anda lebih suka tidak menunggu, Anda dapat sideload update dari APKmirror di link ini, tapi pastikan bahwa tiga digit terakhir dari nomor versi cocok angka dalam kurung pada versi Mainkan Game yang ada.
oh iya catatan, fitur ini hanya bisa dijalankan pada Android Lollipop atau lebih tinggi.
Langkah 2: Pilih Game & Buka Recording Interface
Sekarang aplikasi Play Game Anda up to date, cukup memulai aplikasi dan Anda akan melihat entri baru pada menu utama. Tekan kartu yang mengatakan “Rekam Gameplay,” dan jangan khawatir jika itu bukan permainan yang Anda berniat untuk rekaman, karena Anda selalu dapat beralih nanti. Berikutnya, tekan tombol rekam di bagian atas layar berikut untuk mendapatkan hal yang terjadi.
Dari sini, Anda akan diminta untuk memilih resolusi rekaman gameplay Anda, dan pilihan yang 720p atau 480p. Setelah membuat pilihan Anda, Anda akan melihat pesan yang memberitahukan bahwa segala sesuatu di layar Anda akan disimpan, jadi ingatlah bahwa dalam pikiran dan tekan “Launch.”
Langkah 3: Sesuaikan Kontrol Float
Setelah Anda telah meluncurkan kontrol rekaman, Anda akan melihat satu lingkaran besar dengan live feed kamera menghadap ke depan Anda, dan tiga lingkaran kecil yang menawarkan kontrol. Interface ini akan terlihat di sepanjang waktu saat Anda sedang merekam, dan itu akan tetap terlihat saat Anda menavigasi melalui sisa perangkat-yang Anda berarti Anda dapat menekan tombol home dan membuka aplikasi atau game lain jika Anda ingin record sesuatu yang lain.
Untuk memindahkan kontrol rekaman, cukup tarik lingkaran yang lebih besar untuk tempat yang berbeda pada layar Anda. Bila Anda puas dengan posisi ini, Anda dapat menekan mikrofon atau video yang lebih kecil ikon untuk mengaktifkan kamera menghadap ke depan dan mikrofon feed atau mematikan.
Langkah 4: Rekam Gameplay
Setelah Anda punya semua yang mengatur sesuai dengan keinginan Anda, tekan tombol rekam untuk memulai sesi Anda. Anda akan melihat penghitung waktu mundur cepat, dan pada saat ini, lingkaran kecil akan keluar dari cara Anda, tetapi Anda dapat membawa mereka kembali setiap saat dengan menekan lingkaran besar. Dari sini, hanya start up mobile game favorit Anda, atau aplikasi lainnya, dan semuanya akan disimpan.
Langkah 5: Lihat & Upload Video Gameplay Anda
Ketika Anda selesai merekam sesi gameplay Anda, tekan lingkaran yang lebih besar untuk membawa kembali kontrol rekaman. Dari sini, tekan tombol stop, maka Anda akan melihat pesan roti yang mengatakan “Video disimpan ke galeri.” Tekan pemberitahuan ini untuk melihat atau mengupload video gameplay Anda.
Dari sini, menu pop-up di bagian bawah layar Anda akan menanyakan apakah Anda ingin melihat rekaman di app galeri Anda, atau meng-upload ke YouTube atau YouTube Gaming. Jika Anda menekan pilihan ini, Anda akan segera dibawa ke YouTube rekaman mengedit, di mana Anda dapat memotong dan nama rekaman Anda. Untuk meng-upload video Anda, tekan panah ke depan di sudut kanan atas.
Dari sini, Anda dapat menutup gameplay dengan menyeret lingkaran besar ke “X” di tengah layar Anda. Di luar itu, rekaman gameplay mengagumkan Anda harus di-upload ke server YouTube sejenak.
Keyword : Merekam Layar, Merekam Layar, Merekam Layar, Merekam Layar, Merekam Layar, Merekam Layar

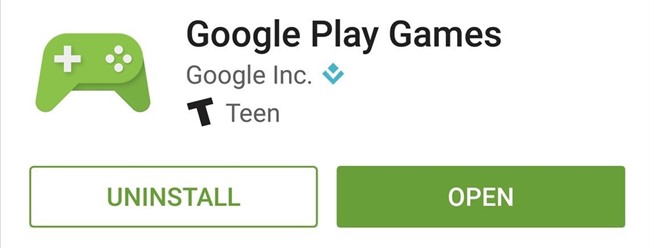
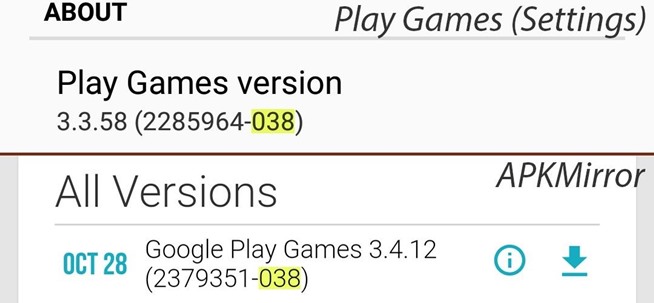
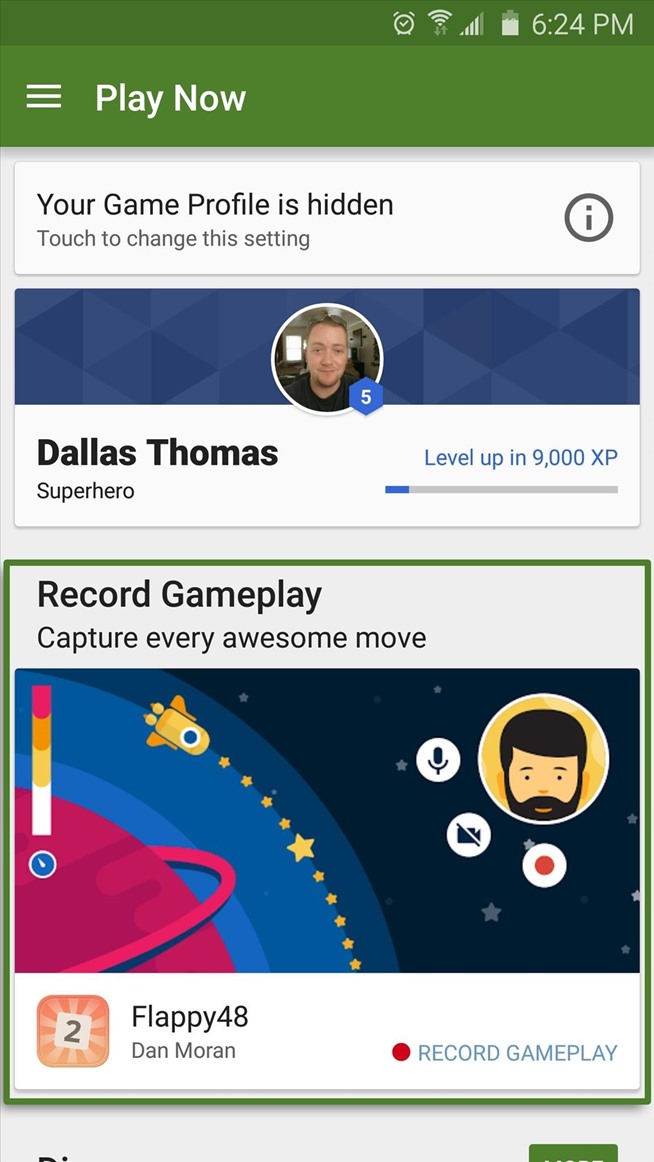
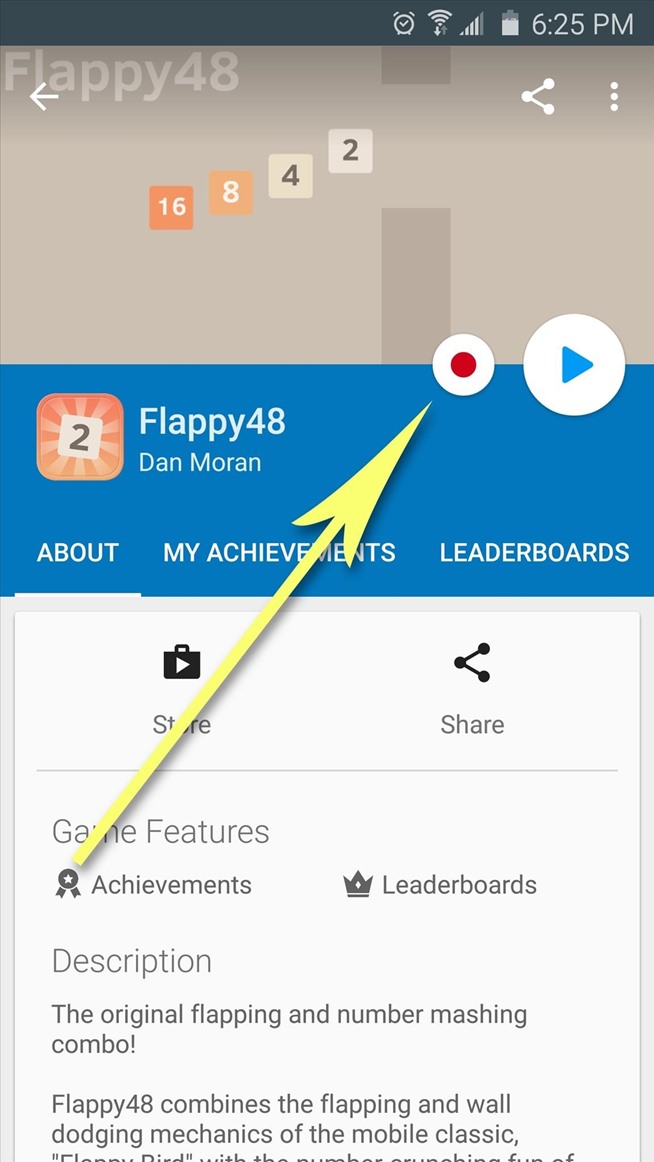
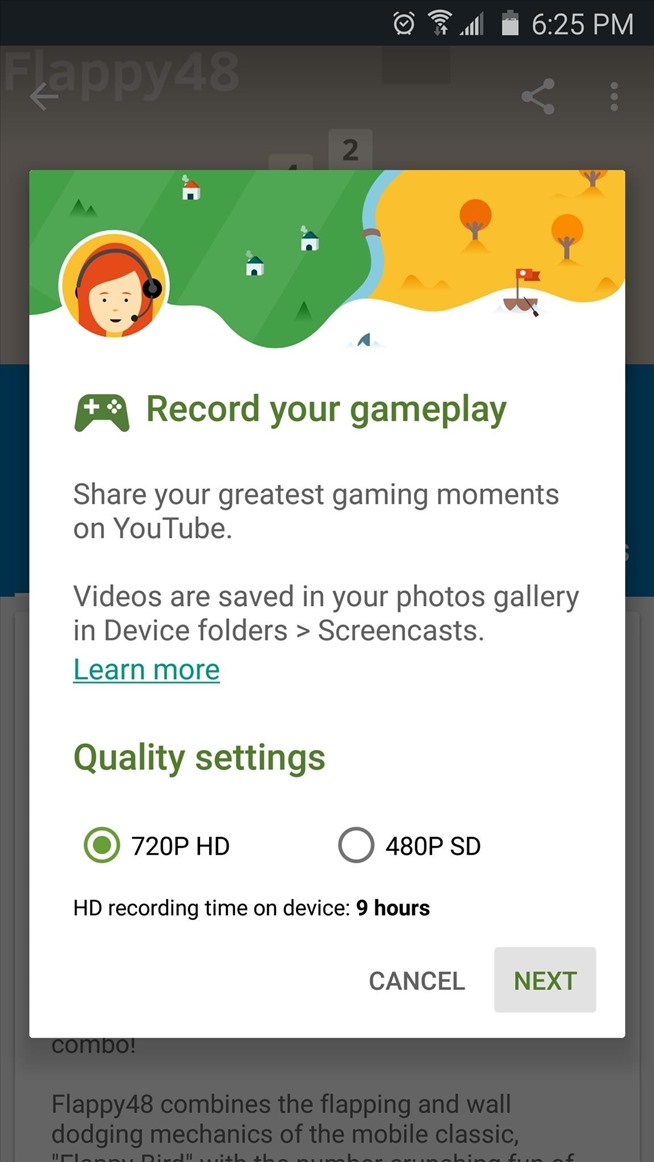
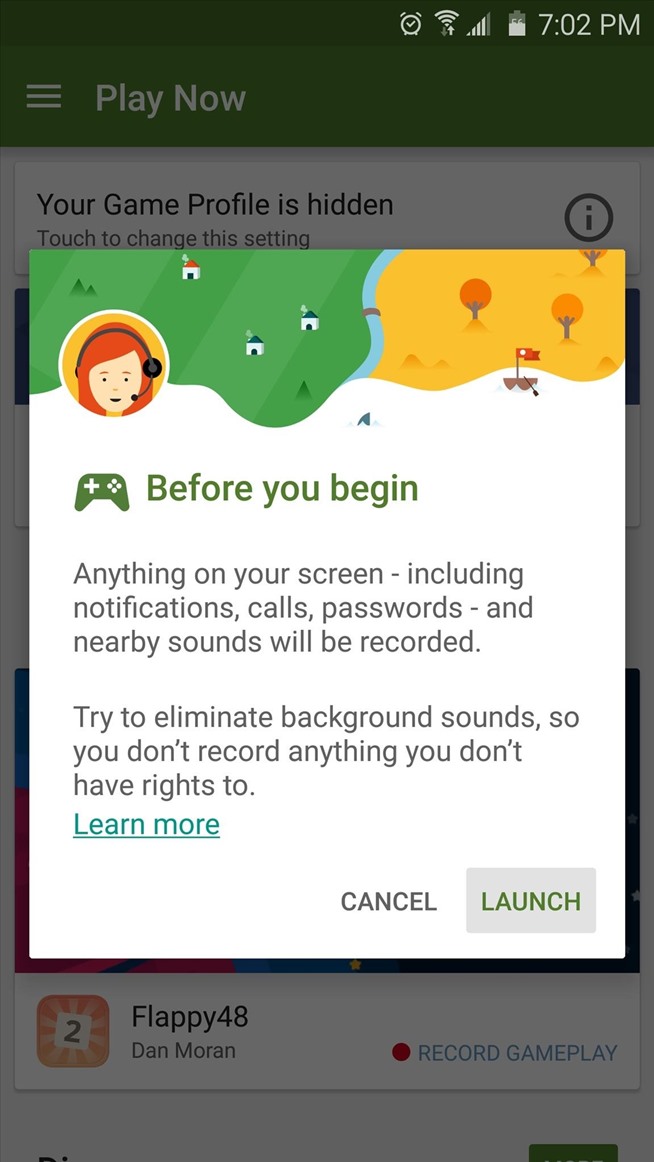
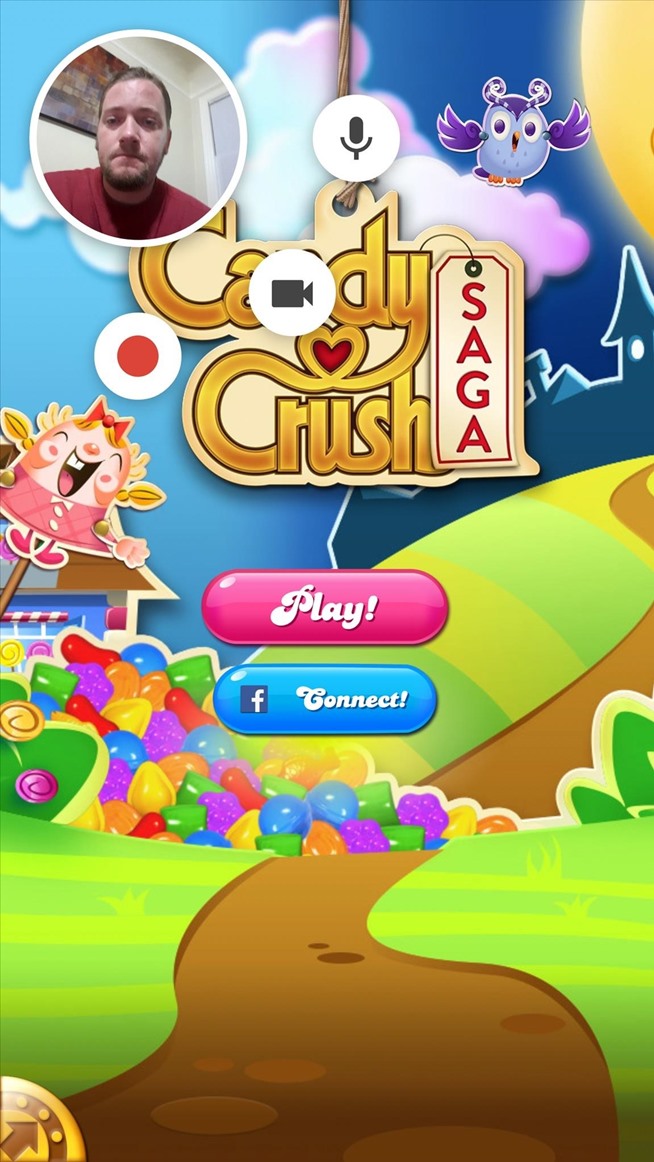
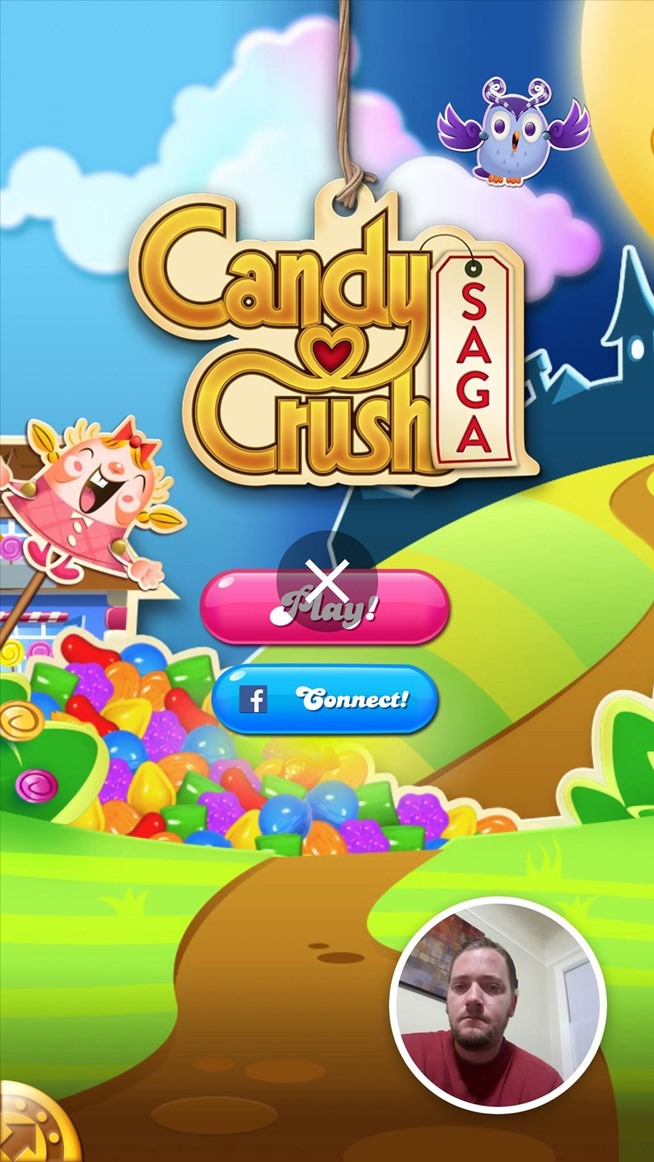
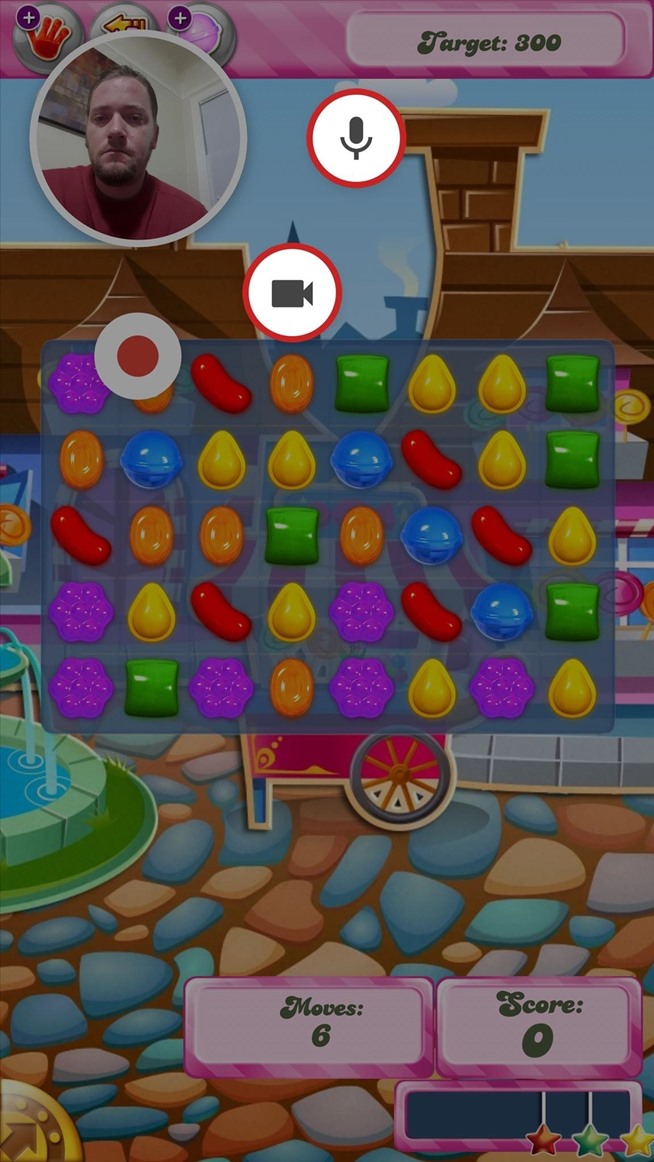
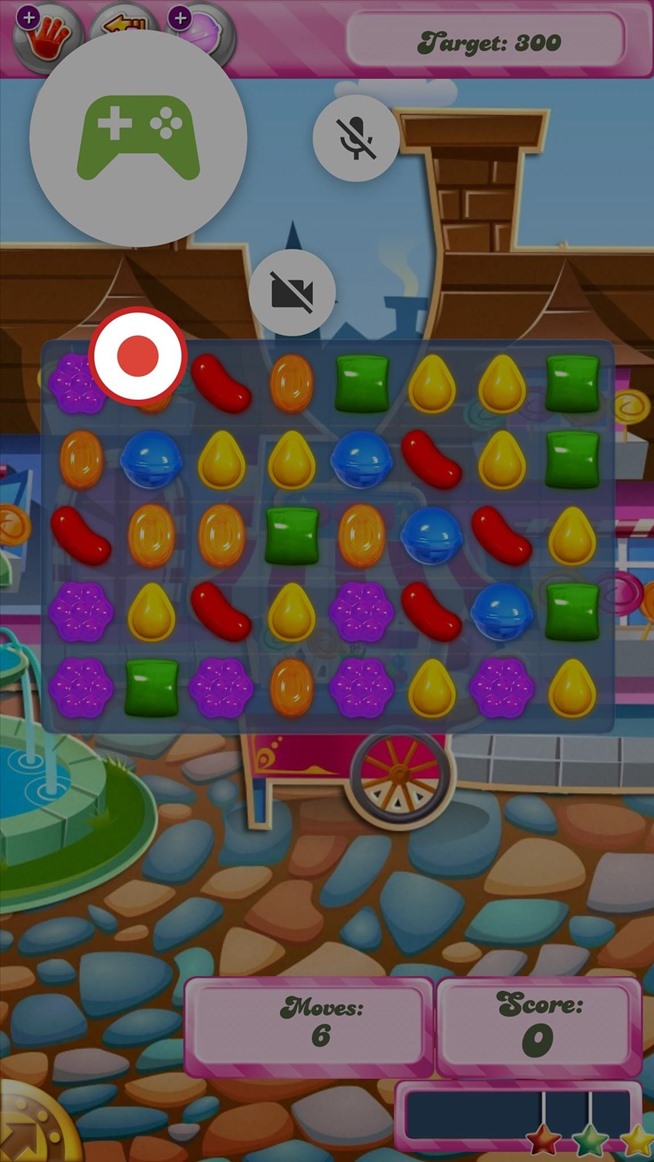

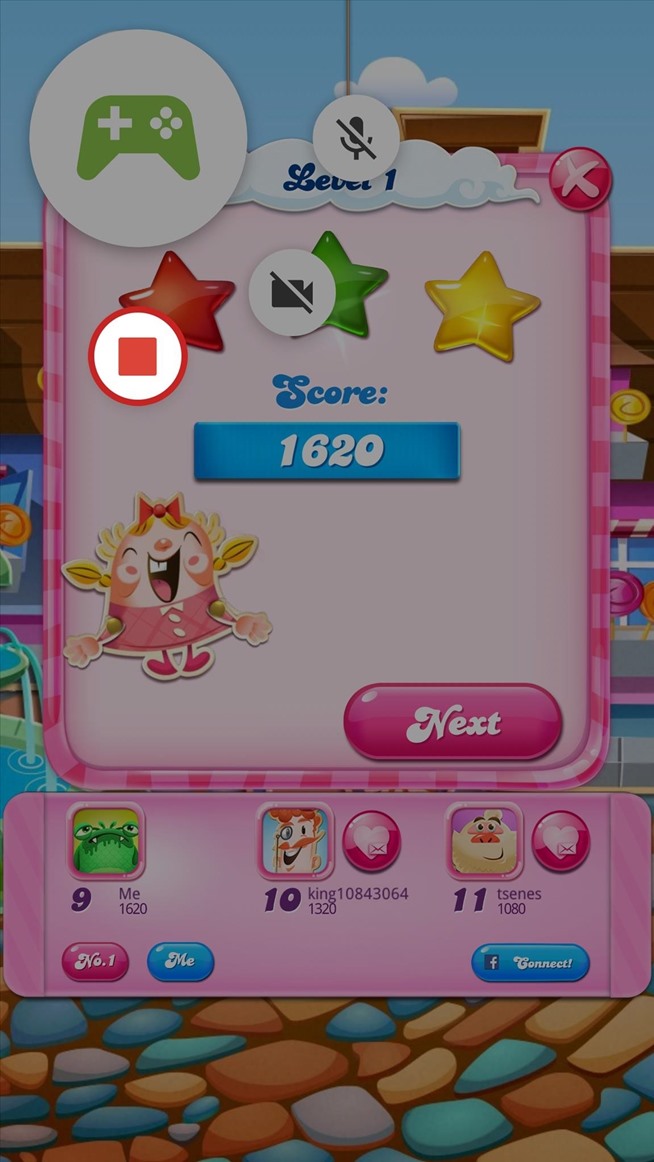
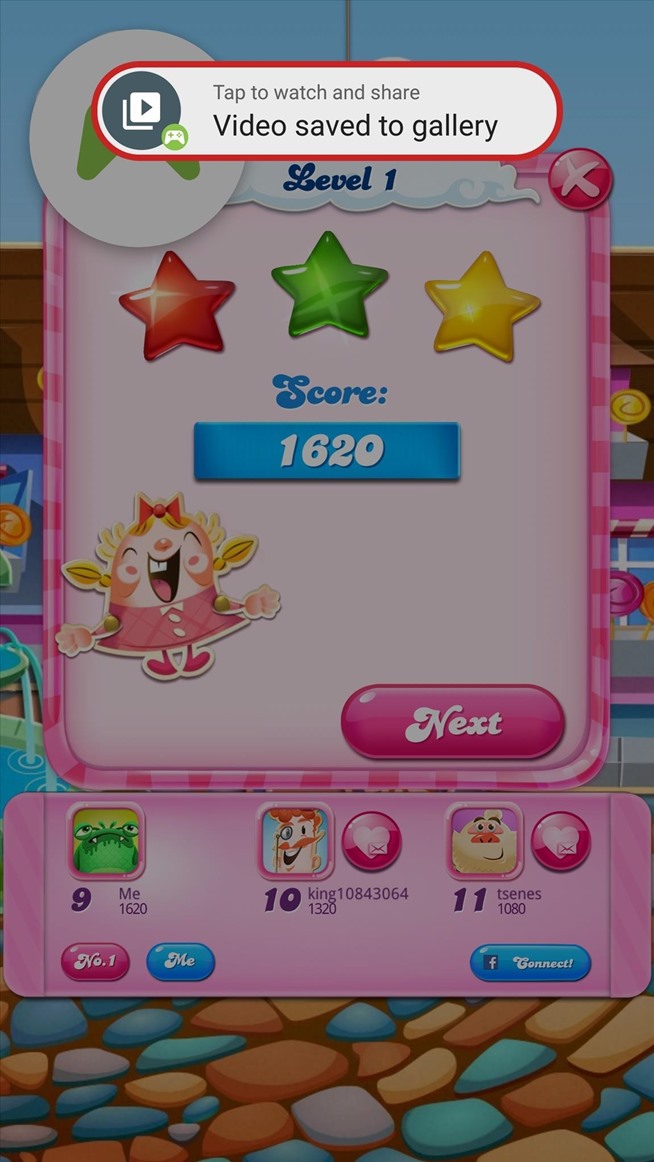
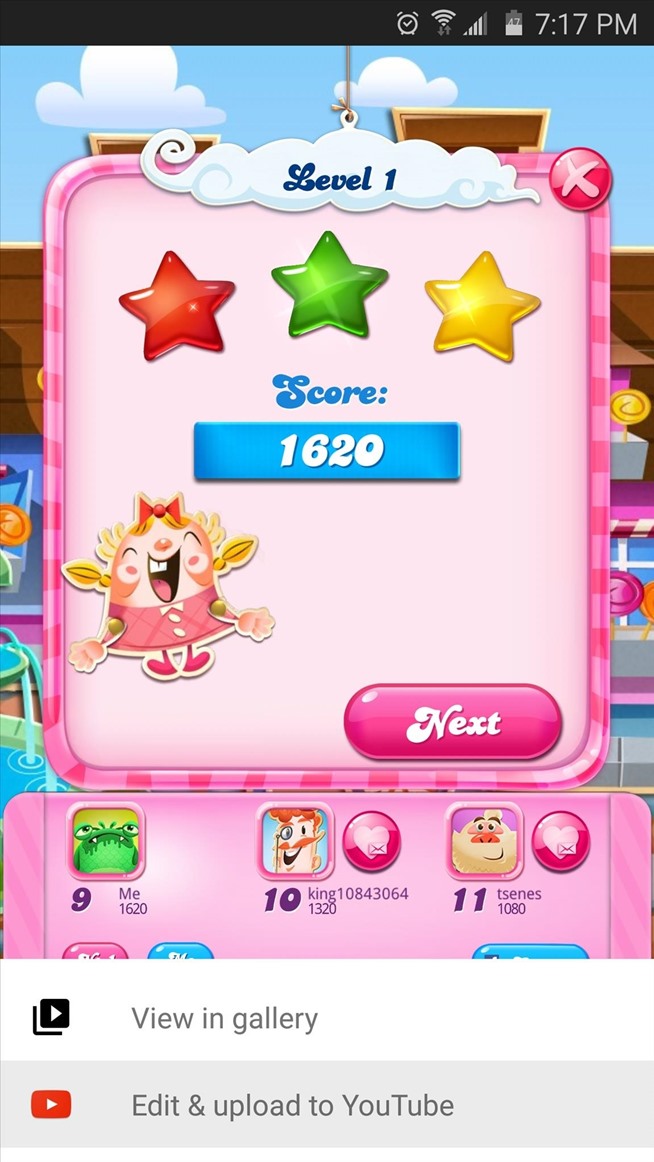
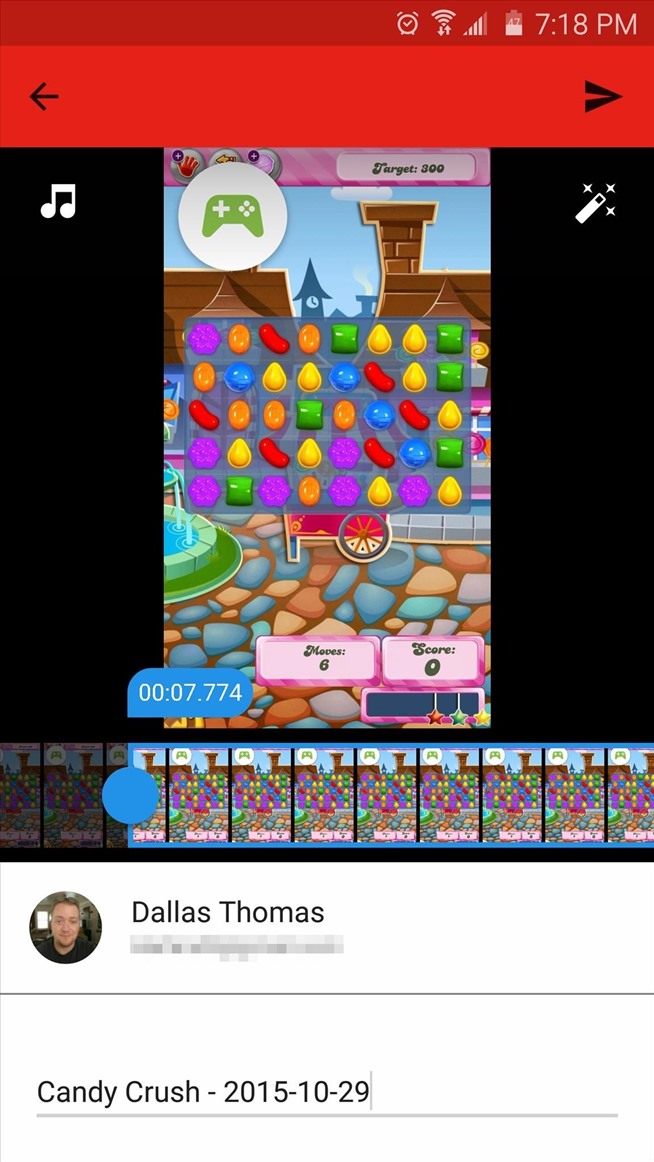
postingan yang menarik.. sangat bermanfat banget… Thanks for shared