Portable Document Format atau PDF file umum dan banyak digunakan saat ini termasuk teks, font, gambar, grafik, dll Kabar baik untuk semua pengguna Windows 10, Microsoft memiliki dimasukkannya fitur print-to-PDF asli sistem operasi terbaru. Berarti bahwa, pengguna Windows 10 sekarang dapat memilih sederhana PDF sebagai printer tanpa perlu men-download aplikasi PDF untuk mencetak file PDF atau dokumen.
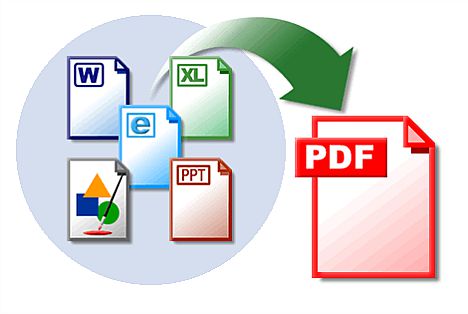
Untuk membantu pengguna Windows 10 sepenuhnya memanfaatkan Print-to-PDF fitur, di sini beberapa trik cara mengaktifkan fitur ini di OS terbaru.
- Hanya kepala ke halaman Windows 10 Pengaturan dan klik Devices.

- Layar akan terbuka dengan Printer & scanner menu yang semua printer yang tersedia adalah muncul termasuk Microsoft Print to PDF.

- Berikutnya, cukup membuka file atau dokumen atau web page yang ingin mengkonversi ke PDF.Kemudian, arahkan ke fungsi Print.
- Layar cetak akan muncul, pilih Microsoft Print to PDF dalam daftar tujuan printer dan kemudian klik Print. Di bawah Printer atau tujuan, memilih Print sebagai PDF.
- Setelah pengaturan selesai, klik “Print” untuk mencetak dan mengkonversi file atau dokumen ke file PDF. Halaman akan meminta memberitahukan pengguna untuk menyimpan file PDF dan mengubah nama itu. Pengguna Windows dapat memilih lokasi di mana ingin menyimpannya, nama itu, dan kemudian klik “Simpan” untuk menyimpan file PDF.
Jika Microsoft Print to PDF tidak muncul di Printer & scanner menu, pengguna dapat menemukan fungsi manual dengan mencari pengaturan printer Lanjutan.
Dalam setup printer Lanjutan, pilih “Printer yang saya inginkan tidak terdaftar dan kemudian pilih Add printer atau jaringan printer lokal dengan setting manual”. Pada jendela berikutnya, buka menu drop-down di samping menggunakan port yang ada, pilih FILE: (Print to File)> Next.
Maka akan muncul jendela layar lain di mana pengguna dapat memilih Microsoft Cetak ke printer PDF.Pilih Microsoft sebagai produsen kemudian gulir ke bawah untuk memilih Microsoft Print to PDFdan klik Next. Microsoft Print to PDF kemudian akan menambah Printer & scanner menu.Setelah selesai semua pengaturan, pengguna dapat mengikuti langkah 1 di atas untuk mengaktifkan Print-to-PDF fitur pada Windows 10 sistem operasi.
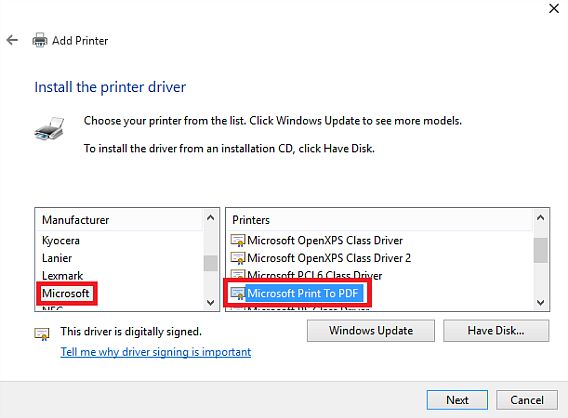
Catatan: Print to PDF berbeda dari Simpan sebagai PDF karena hanya menerjemahkan informasi yang Anda akan melihat pada halaman yang dicetak. Ini berarti bahwa setiap metadata seperti link dan bookmark tidak akan diterjemahkan dan tidak akan terlihat oleh siapa pun yang melihat “Print” file PDF.

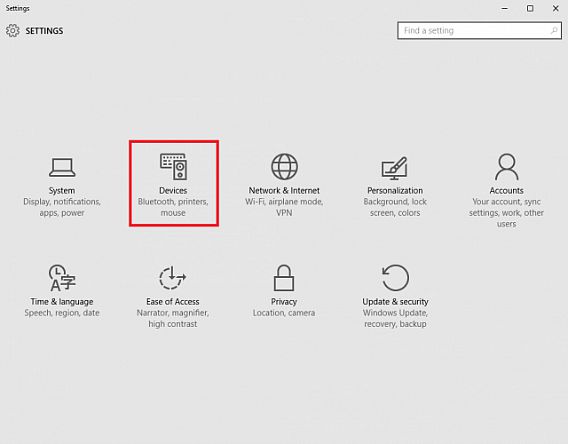
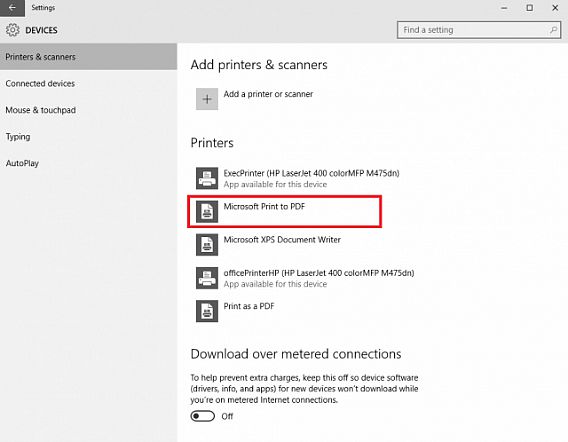
Saya tertarik dengan artikel yang anda buat mengenai ” Cara Menggunakan Fitur Print To PDF di Windows 10 ” .
Saya mempunyai tulisan yang sejenis dan mungkin bisa menjadi referensi tulisan anda selanjutnya yang dapat anda kunjungi di Pusat Studi Teknologi Sistem Informasi