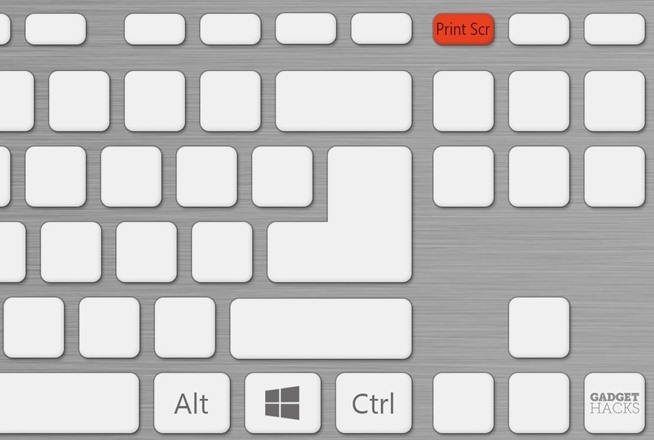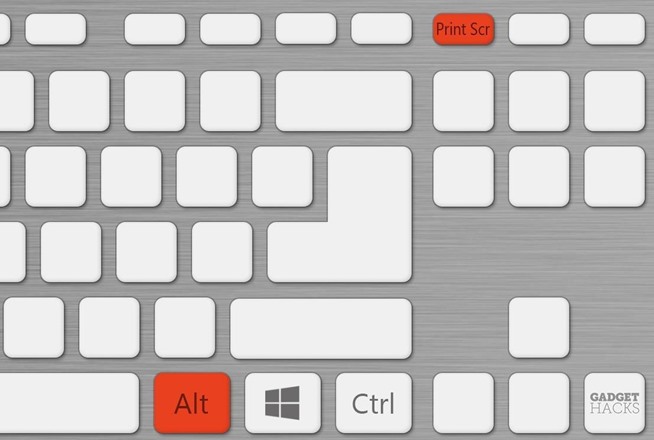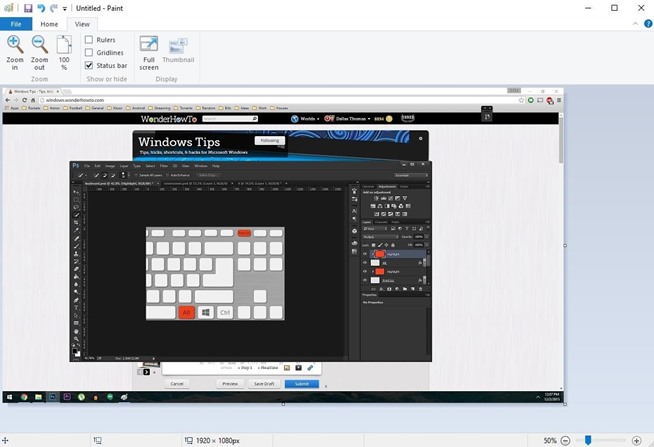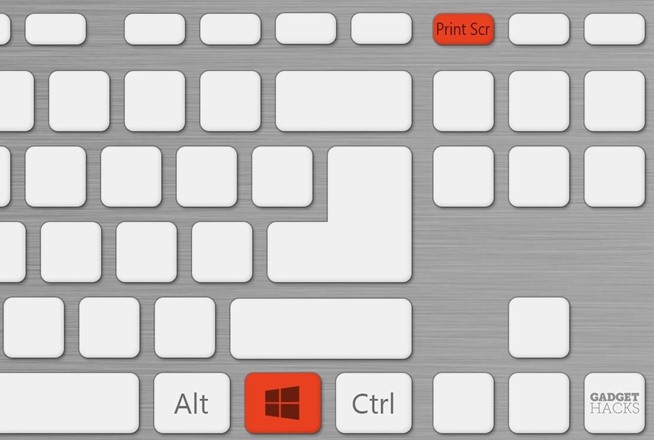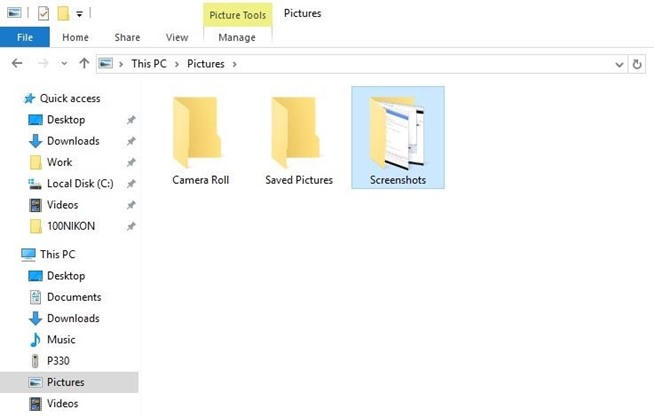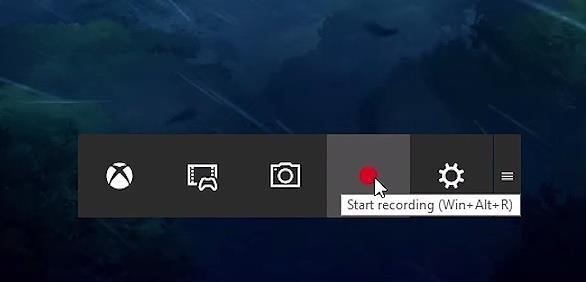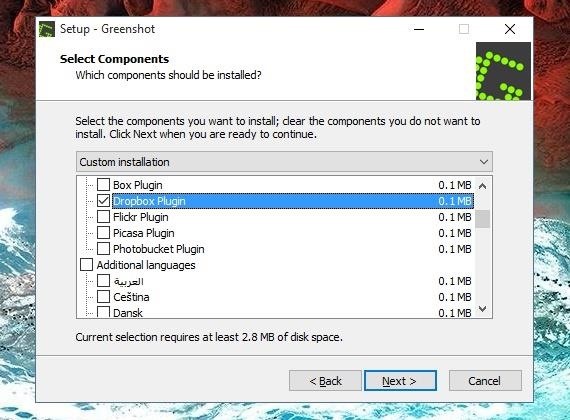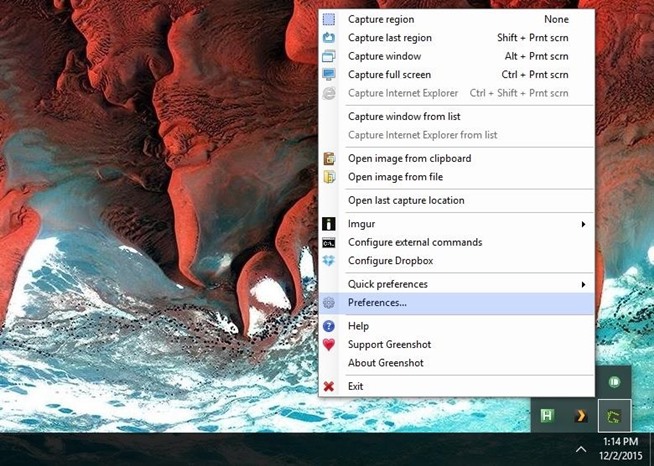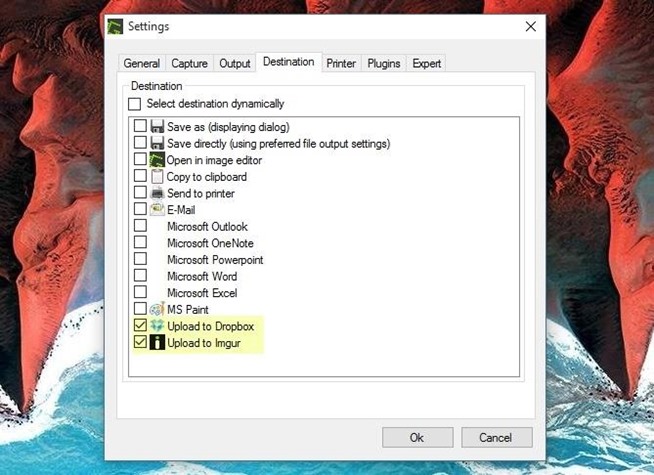Dengan rilis terbaru dari Windows 10, beberapa hal telah berubah termasuk screenshot. Ada hotkeys baru dan shortcut keyboard, alat perekaman layar,dan bahkan beberapa pihak ketiga baru utilitas, jadi saya akan menutupi semua pilihan terbaik Anda di bawah ini.
Contents
Metode 1: Paste Screenshot ke Photo Editor
Coba metode screenshot pertama ini dan gunakan built-in keyboard Anda untuk dapat menangkap seluruh layar Anda, kemudian paste ke dalam salah satu program editing foto untuk menerapkan dan menyimpan gambar sebagai file.
Pertama, jika Anda ingin menangkap semua isi layar Anda dalam satu gambar, cukup tekan tombol Print Screen atau Print Scr pada keyboard Anda. Pada beberapa keyboard, Anda juga mungkin harus menekan tombol Function juga, jadi lihat manual keyboard Anda jika Anda mengalami kesulitan apa pun di sini.
Sebagai pilihan kedua, jika Anda hanya ingin menangkap jendela latar depan di screenshot anda yang berarti hanya isi dari jendela Anda yang sedang anda lihat, maka cukup tekan tombol Alt dan Print Screen secara bersamaan.
Pada titik ini, membuka aplikasi, atau mengedit foto favorit Anda jika Anda tidak memiliki satupun yang telah terinstal, cukup tekan tombol Windows pada keyboard Anda dan ketik “Cat” untuk membuka built-in editor foto.
Dari sini, klik “Paste” tombol dalam editor foto Anda, atau tekan Ctrl + V pada keyboard untuk paste screenshot Anda ke canvas. Setelah itu, Anda dapat menggunakan built-in alat photo editor Anda untuk memotong dan menyesuaikan layar, tetapi pastikan untuk menyimpan file setelah selesai.
Metode 2: Simpan Screenshot untuk File
Untuk pilihan kedua, Anda dapat melewati tengah-tengah tahap sebelumnya dan langsung menyimpan screenshot Anda sebagai file tanpa harus paste ke editor foto. Untuk mencoba ini, cukup tahan tombol Windows pada keyboard Anda, lalu tekan tombol Print Screen untuk menangkap screenshot Anda.
Anda akan melihat animasi cepat pada saat ini, yang berarti screenshot Anda telah disimpan sebagai file. Untuk melihat gambar ini, silahkan buka Document Pictures pada Windows Explorer lalu buka folder “Screenshots”.
Metode 3: Gunakan Alat Windows 10 Screen Recording
Windows 10 memiliki alat perekaman layar baru yang keren dan dapat Anda gunakan setiap saat dengan menekan tombol Windows + G pada keyboard Anda. Mengambil screenshot dari sini sangat sederhana, klik ikon kamera di tengah. dan selesai. simpel kan? kemudian silahkan lihat hasilnya di Document Pictures
Metode 4: Gunakan Aplikasi Pihak Ketiga
Jika solusi Windows 10 screenshot tidak memuaskan anda, alat screenshot pihak ketiga dapat menawarkan fungsi tambahan seperti kemampuan untuk melakukan sinkronisasi dengan akun cloud. Utilitas seperti fitur My Favorite seperti Greenshot, program ini open-source yang gratis dengan banyak pilihan memukau.
Untuk memulai, ambil Greenshot installer file dari link ini, kemudian pergi ke layar depan dan memulai dan menjalankan start setup. Sepanjang jalan, Anda akan ditanya apakah Anda ingin menginstal komponen tambahan-ini adalah di mana Anda dapat memilih layanan penyimpanan cloud favorit Anda untuk sinkronisasi screenshot kemudian.
Dari sini, memperluas tray pemberitahuan di sudut kanan bawah layar Anda dan klik kanan ikon Greenshot untuk melihat opsi lain. Jika Anda ingin, Anda dapat mengklik “Preferences” entri untuk menyesuaikan beberapa pengaturan kunci.
Pilihan di sini mencakup kemampuan untuk mengatur cara pintas keyboard secara kustom, pilih folder default untuk menyimpan screenshot, dan bahkan pengaturan untuk secara otomatis meng-upload screenshot Anda ke cloud .Bahkan, ada banyak cara untuk menyesuaikan Greenshot tepat sesuai dengan keinginan Anda, sehingga menyodok sekitar sedikit dan menemukan konfigurasi yang terbaik bagi Anda.
Apa solusi screenshot pada kali ini cukup membantu anda?, silahkan beri masukan ke kami untuk kedepannya pada kolom komentar dibawah ini.
Keyword : mengambil screenshoot, mengambil screenshoot, mengambil screenshoot, mengambil screenshoot, mengambil screenshoot, mengambil screenshoot, mengambil screenshoot