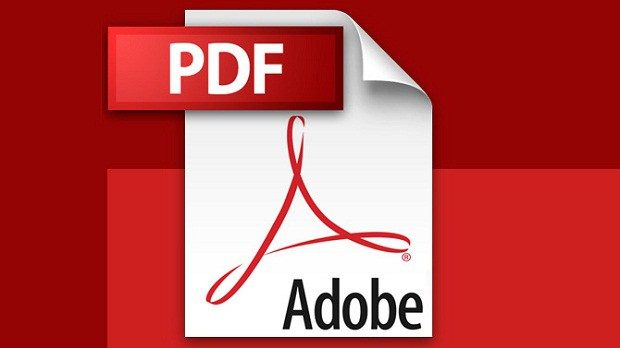PDF adalah salah satu berkas dokumen yang paling berkaitan dengan internet. Sebab awalnya file pdf telah diintergarsikan agar kompatibel dengan aplikasi browser apapun oleh sang pencipta, Adobe. Terlebih saat ini adanya aplikasi Adobe Scan yang memungkinkan membuat file dokumen pdf hanya dengan kamera smartphone.
Sama halnya pada file dokumen lainnya yang mungkin bisa saja isinya bersifat rahasia. Maka dari itu, tidak menutup kemungkinan PDF juga menerapkan hal yang sama dengan memungkinkan penggunanya menerapkan sebuah kata sandi untuk berkas yang hendak mereka lindungi untuk diakses secara bebas.
Pada dasarnya file pdf dapat Anda enkripsi dengan software Adobe Acrobat DC. Tetapi sayangnya software itu hanya memberika masa penggunaan percobaan 30 hari dan ketika hendak menggunakan sepenuhnya, Anda harus mengoceh rupiah lagi.
Tetapi itu bukanlah masalah besar, karena diluar sana ada banyak software alternative dan gratis yang memungkinkan Anda melakukan fungsi serupa. Bahkan dibawah akan ofamni uraikan bagaimana cara mendapatkan Adobe Acrobat DC versi lengkap tanpa masa pakai secara gratis yang dapat Anda gunakan untuk menambahkan password ke file pdf yang Anda miliki.
Lebih lanjut, berikut adalah penerapannya:
Contents
Cara Memberikan Password Pada File Dokumen PDF
Seperti yang ofamni uraikan pada opening diatas bahwa secara umum, Anda dapat menggunakan Adobe Acrobat untuk menambahkan sebuah password pada file pdf. Tetapi diluar aplikasi itu, Anda juga dapat melakukan hal yang sama dengan software yang disebut PDFMate.
Jadi, uraian dibawah akan mengantarkan Anda bagaimana cara menggunakan kedua dari software tersebut untuk menambahkan sebuah kata sandi di file pdf.
Menambahkan Password PDF Dengan Adobe Acrobat DC
Langkah 1: Mengunduh Adobe Acrobat DC
Langkah pertama yang harus Anda lakukan adalah dengan mengunduh software Adobe Acrobat. Jika Anda tetap ingin menggunakan versi resmi Adobe Acrobat dengan masa percobaan atau ingin membelinya. Maka, silahkan mengarah ke link dibawah ini:
- https://acrobat.adobe.com/us/en/free-trial-download.html
Tetapi jika Anda ingin mendapatkan versi lengkap secara gratis, tentu itu juga bisa. Hanya saja Anda akan menanggung konsekuensi dari hak ciptanya dan ofamni tidak menganjurkan hal itu.
Namun, jika Anda memang belum sanggup membelinya dan masa trial Anda sudah habis. Anda bisa juga mencoba versi cracknya melalui laman tetangga sebelah seperti:
- http://gigapurbalingga.com/tag/adobe-acrobat-pro-dc/
- https://www.bagas31.com/?s=adobe%20acrobat
Langkah 2: Membuka Adobe Acrobat
Setelah Anda menginstall Adobe Acrobat di perangkat komputer Anda. Silahkan Anda bukan software itu kemudian klik menu “File” disudut kiri atas jendela Adobe Acrobat, lalu pilih “Open”.
Jika Anda menggunakan versi trial, Anda mungkin akan diminta untuk masuk dengan akun pengguna Adobe Anda pada saat hendak melalui laman resmi Adobe Acrobat DC tersebut.
Setelah itu, pilih file pdf yang ingin Anda terapkan sebuah password, kemudian tekan tombol “Open” pada jendal explorer yang terbuka.
Langkah 3: Membuka Menu Keamanan
Setelah File PDF terbuka. Arahkan lagi ke menu “File”, lalu pilih “Properties…” -> “Security”.
Langkah 4: Menambahkan Kata Sandi
Saat Anda membuka jendela Security, maka sebuah jendela popup security akan muncul.
Pada tab security, tetapnya di pilihan drop down “Security Method”, silahkan Anda pilih “Password Security” dari daftar yang tersedia.
Langkah 5: Memilih Sandi Untuk File PDF
Sebuah jendela akan muncul yang meminta Anda untuk memasukan password yang diinginkan. Centang kotak di samping “Require a password to open the document” dan masukkan password yang Anda inginkan dalam bidang teks yang sesuai.
Mengingat Anda mengirimkan password ini kepada orang lain, itu mungkin lebih baik untuk memilih salah satu yang Anda tidak gunakan untuk layanan lainnya. versi terbaru dari Adobe bahkan akan menilai tingkat kekuatan kata sandi Anda untuk ditebak, jadi cobalah untuk memilih password yang mendapat rating yang kuat, salah satu dengan menambahkan cakupan kombinasi dari huruf kecil, kapitalisasi, dan angka.
Fitur Keamanan Tambahan Adobe Acrobat
Penerapan sandi pada file pdf tidak hanya sekedar mengunci file pdf untuk dibuka. Tetapi juga akan memungkinkan Anda untuk melindungi fungsi tertentu seperti mengedit dan mencetak dengan sebuah kata sandi. Berikut ini adalah ikhtisar singkat tentang bagaimana Anda dapat mengaktifkan mengatakan fitur dalam Adobe Acrobat.
Langkah 1: Buka dokumen PDF Anda, kemudian akses panel Security seperti yang diuraikan di langkah ke-4 sebelumnya.
Langkah 2: Pilih “Change Settings” untuk mengakses menu Keamanaan. Dari sana, centang kotak di samping “Restrict editing and printing… “ dan masukkan password di dalam kotak di sebelah kanan “Change Permissions Password”.
Berikut ini adalah ikhtisar dari fungsi yang diuraikan diatas:
- Memasukkan, menghapus, dan memutar halaman: Hal ini memungkinkan orang dengan akses ke dokumen untuk menyingkirkan bagian dari dokumen, menambahkan halaman, dan membalik halaman sekitar.
- Mengomentari, mengisi kolom formulir, dan menandatangani bidang yang ada: ini memungkinkan orang untuk meninggalkan komentar pada dokumen, isi bagian yang memiliki kotak untuk menambahkan teks, dan fungsi dokumen lain.
- Pengeditan kecuali menambah halaman: ini memungkinkan orang lain untuk membuat perubahan yang diperlukan untuk dokumen kecuali untuk memangkas halaman.
Fungsi ini akan bekerja ketika dibuka dan menampilkan password prompt yang secara otomatis akan muncul.
Menambahkan Password PDF Dengan PDFMate
Metode kedua ini mungkin sangat cocok bagi kalian yang tidak ingin mengeluarkan rupiah hanya untuk menambahkan sebuah kata sandi di file pdf yang dibuat. Software ini memungkinkan anda melakukan hal serupa yaitu dengan menambahkan kata sandi, tetapi secara gratis dengan software ringan tentunya.
Lebih lanjut, simak penerapan dibawah ini:
Langkah 1: Unduh PDF Mate
Arahkan ke laman unduh PDFMate di situs Merger, klik tombol Download berwarna hijau di dekat bagian atas halaman, dan ikuti petunjuk instalasi di layar. Kemudian, jalankan aplikasi ketika proses instalasi selesai.
- http://www.pdfmate.com/free-pdf-merger.html
Langkah 2: Menentukan File Target
Klik tombol “Add Files” di sudut kiri atas dan klik dua kali file dokumen PDF yang Anda ingin lindungi dengan sandi.
Langkah 3: Menambahkan Kata Sandi
Pengaturan fungsi penambahan kata sandi ke pdf akan secara otomatis muncul di daftar file di jendela utama software PDFmate ini.
Centang kotak di samping “Open Password” dan masukkan password Anda ke dalam bidang teks yang sesuai. Anda juga dapat memeriksa kotak di samping “Permission Password” yang akan memungkinkan Anda untuk mengaktifkan proteksi password untuk mengedit, menyalin, dan pencetakan dengan memeriksa tugas-tugas yang sesuai di bawahnya.
Langkah 4: Menerapkan Fungsi
Pilih “Build” di sudut kanan bawah jendela aplikasi ketika Anda selesai menambahkan password Anda. Setelah itu, folder secara otomatis akan membuka dengan Password baru.