Microsoft melakukan hal yang indah di tahun 2015 lalu untuk pertama kalinya, windows menawarkan upgrade gratis ke Windows 10 untuk semua pengguna Windows 7 dan 8.1 sampai saat ini.
Dan, jika Anda beruntung, proses upgrade adalah relatif sederhana dan tidak ribet.Sejak pengguna telah upgrade sistem mereka melalui internet, sebagian besar pengguna Windows 10 sekarang menemukan diri mereka dalam situasi di mana mereka tidak memiliki salinan fisik Windows 10, atau bahkan kode aktivasi Windows 10 untuk melakukan hal itu.
Ini adalah masalah bagi siapa pun yang berharap untuk membuat instalasi baru dari Windows 10 pada hard drive mereka.Untungnya, kami memiliki solusi yang relatif sederhana untuk Anda. Jadi bergabung dengan kami karena kami menunjukkan cara untuk membuat file disk instalasi Windows 10, dengan sangat mudah untuk membuat instalasi baru Windows 10.
Contents
Langkah 1: Aktifkan Windows 10
Dalam rangka menciptakan media instalasi Anda, Anda harus terlebih dahulu meng-upgrade saat ini Windows 7 atau Windows 8.1 PC Anda ke Windows 10. Cara termudah untuk mencapai ini adalah melalui layanan upgrade gratis Microsoft yang paling mungkin telah melayang di area notifikasi Anda untuk Beberapa bulan terakhir.
Langkah ini sangat penting untuk menciptakan media instalasi, karena, tanpa upgrade ke Windows 10, kunci produk Anda untuk Windows 7 atau 8.1 tidak akan dapat mengaktifkan Windows 10 pada instalasi baru Anda.
Jika Anda sudah menjalankan sistem dengan diaktifkan Windows 7 atau 8.1 instalasi, langkah ini tidak diperlukan karena proses upgrade akan mentransfer kredensial Anda untuk baru Windows 10 upgrade Anda.
jadi bagi kalian yang menginstall windows 7 atau 8.1 bajakan, mohon maaf. saya tidak dapat menjamin kelangsungan untuk upgrage gratis secara legal, tapi jika pc anda sudah terintall lebih dulu windows 10 bajakan lagi maka silahkan ikuti langkah berikut 😀
Langkah 2: Instal Perangkat Microsoft Media Creation
Berikutnya, Anda akan perlu untuk men-download dan menginstal alat Microsoft Media Creation. Ikuti link di bawah untuk mengunduhnya, kemudian instal seperti aplikasi lainnya.
Langkah 3: Buat File Disk Instalasi Anda
Setelah Alat Microsoft Media Creation telah diinstal pada PC Anda, cari dan buka program tersebut. Setelah membukanya, alat akan memberikan beberapa pilihan, kemudian pilih “Create installation media for another PC”. Pilih itu, dan kemudian klik “Next.”
Layar berikutnya akan memberikan Anda lebih banyak pilihan mengenai jenis Windows Media 10 instalasi yang Anda ingin buat.
Jika saat ini Anda menjalankan versi Pro dari Windows 7 atau 8.1, pilih Windows 10 Pro edition juga. Setelah memverifikasi semuanya sudah benar, klik “Next.”
Layar berikutnya mengharuskan Anda untuk menentukan jenis media instalasi Anda ingin membuat. Jika Anda menggunakan USB, pilih USB flashdrive; jika Anda menggunakan DVD, pilih file ISO. Setelah Anda telah memilih format Anda, alat pembuatan media akan meminta Anda untuk menentukan drive atau disk yang ingin Anda gunakan dari direktori Windows Anda. Pilih drive yang Anda inginkan dan pilih “Next.”
Setelah ini, alat pembuatan media akan mulai untuk membuat file instalasi ke format yang Anda pilih. Proses ini biasanya memakan waktu dari 15-20 menit, tergantung pada koneksi internet Anda, sehingga memberikan waktu untuk menyelesaikan.
Langkah 4: Menggunakan Windows Baru 10 Instalasi Disk
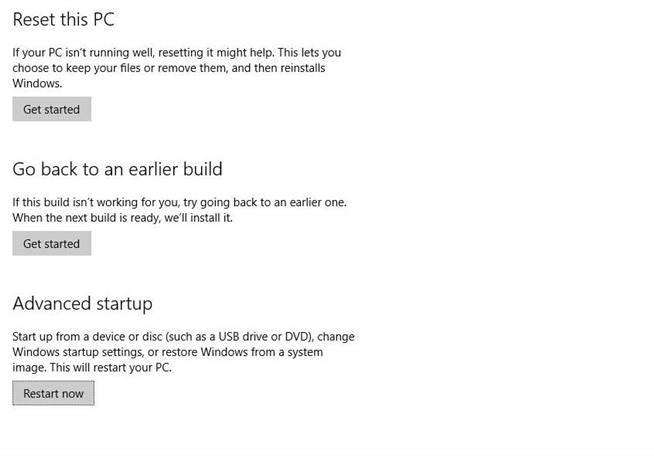 Setelah Tool Creation Media selesai, Anda sekarang akan dapat membuat instalasi baru Windows 10. Untuk melakukannya, cukup masukkan sistem anda BIOS pada startup dan boot dari disk instalasi baru Anda.
Setelah Tool Creation Media selesai, Anda sekarang akan dapat membuat instalasi baru Windows 10. Untuk melakukannya, cukup masukkan sistem anda BIOS pada startup dan boot dari disk instalasi baru Anda.
Untuk memasukkan sistem BIOS anda pada Windows 10, arahkan ke Settings -> Update and Security -> Recovery. Kemudian, di bawah Advanced startup, pilih “Restart now.” proses ini akan melakukan boot PC Anda menjadi menu dengan mana Anda sekarang dapat mengubah bagaimana sistem anda boot up. Memiliki kunci produk Windows 7 atau 8.1 Anda tersedia karena Anda akan perlu untuk mengaktifkan instalasi Windows 10.


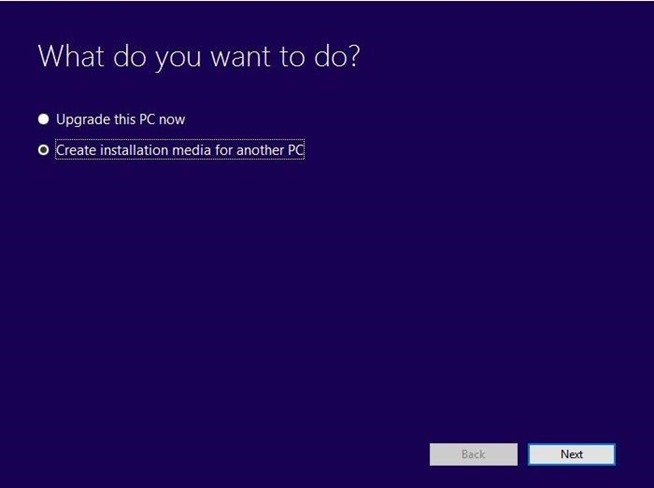
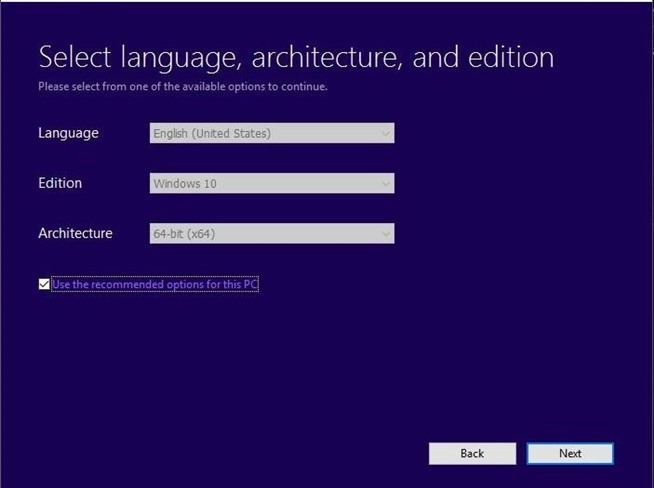
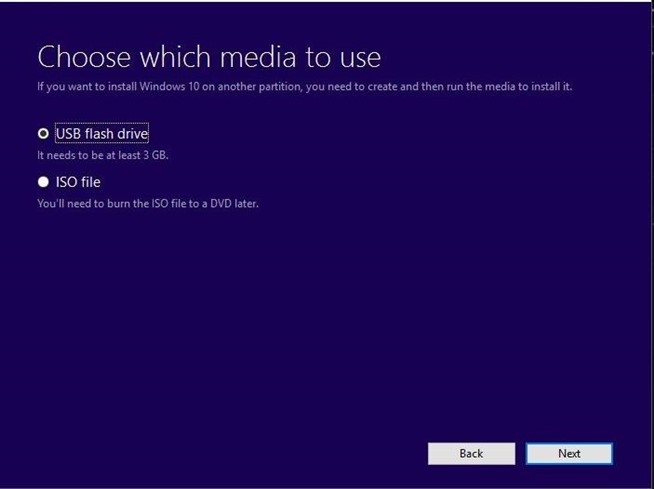
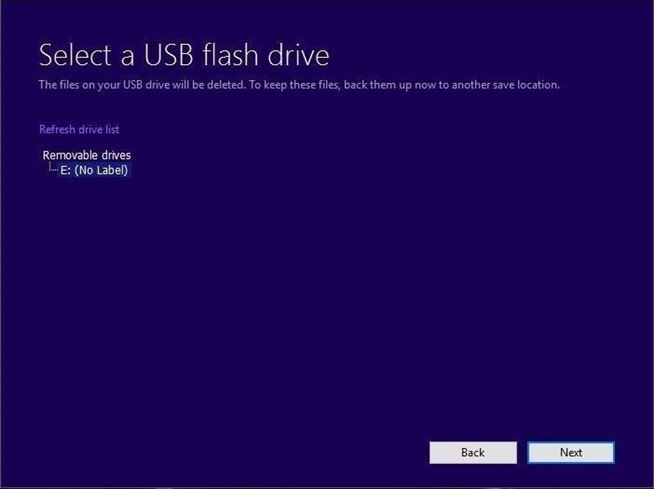
Awesome post.