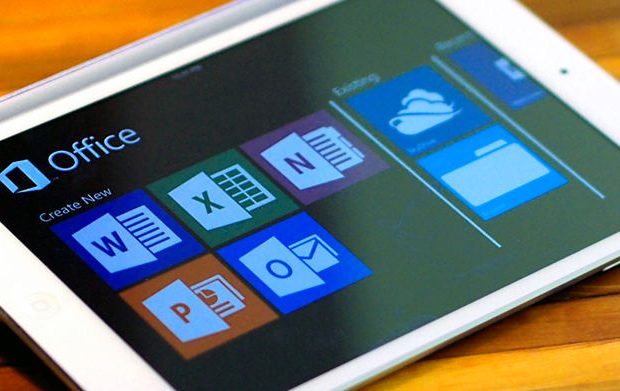Jika Anda membuat dokumen Word yang berisi informasi sensitif hanya untuk dilihat oleh orang-orang tertentu, Anda dapat menambahkan password untuk dokumen sehingga tidak bisa dibuka oleh orang yang tidak tahu password. Kami akan menunjukkan dua cara melakukan ini.
Metode pertama melibatkan layar belakang panggung. Buka dokumen yang Anda ingin menambahkan password terbuka dan klik “File” tab.

Di “Info” layar belakang panggung, klik “Protect Document” tombol dan pilih “Encrypt dengan Password” dari menu drop-down.

The “Encrypt Document” kotak dialog display. Masukkan password di “Kata Sandi” kotak edit dan klik “OK”.

Pada “Confirm Password” kotak dialog yang menampilkan, masukkan password yang sama lagi di “Masukkan kembali password” kotak edit dan klik “OK”.

The “Protect Document bagian dari” Info “layar disorot dengan warna kuning dan pesan menampilkan memberitahu Anda bahwa password diperlukan untuk membuka dokumen ini.

Metode kedua menerapkan password terbuka untuk dokumen Word melibatkan “Save As” kotak dialog. Sekali lagi, pastikan dokumen yang Anda ingin menambahkan password terbuka terbuka dan klik “File” tab. Pada layar di belakang panggung, klik “Save As” dalam daftar item di sebelah kiri.

Pilih folder di mana Anda ingin menyimpan dilindungi password dokumen. Entah pilih “Folder sekarang”, folder di bawah “Folder Terbaru”, atau klik “Browse” untuk memilih folder tidak ada dalam daftar.

Arahkan ke folder yang diinginkan, jika perlu. Kemudian, klik “Tools” di sebelah “Simpan” tombol dan pilih “General Options” dari menu drop-down.

Pada “Opsi Umum” kotak dialog, masukkan password ke dalam “Password untuk membuka” kotak edit dan klik “OK”.

Pada “Confirm Password” kotak dialog yang menampilkan, masukkan password lagi di “Masukkan kembali password untuk membuka” kotak edit dan klik “OK”.

Klik “Simpan” untuk menyimpan dokumen dengan password. Lain kali Anda membuka dokumen Word akan meminta Anda untuk password sebelum membuka dokumen.

Bila Anda memasukkan kata sandi terbuka menggunakan metode baik, password yang dimasukkan di lokasi lain juga. Jadi, jika Anda ingin menghapus password dari dokumen Word Anda, membuka dokumen, akses baik “Encrypt Document” kotak dialog atau “Opsi Umum” kotak dialog seperti dijelaskan di atas dan menghapus password. Kemudian, menyimpan dokumen lagi.
Reference : howtogeek.com