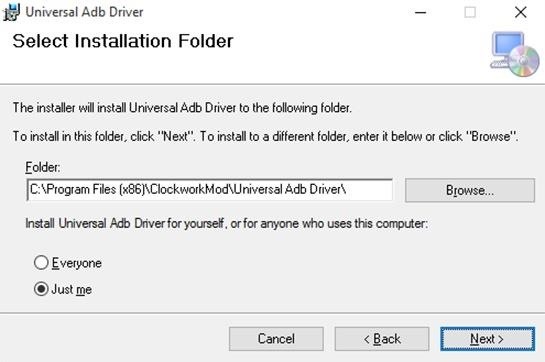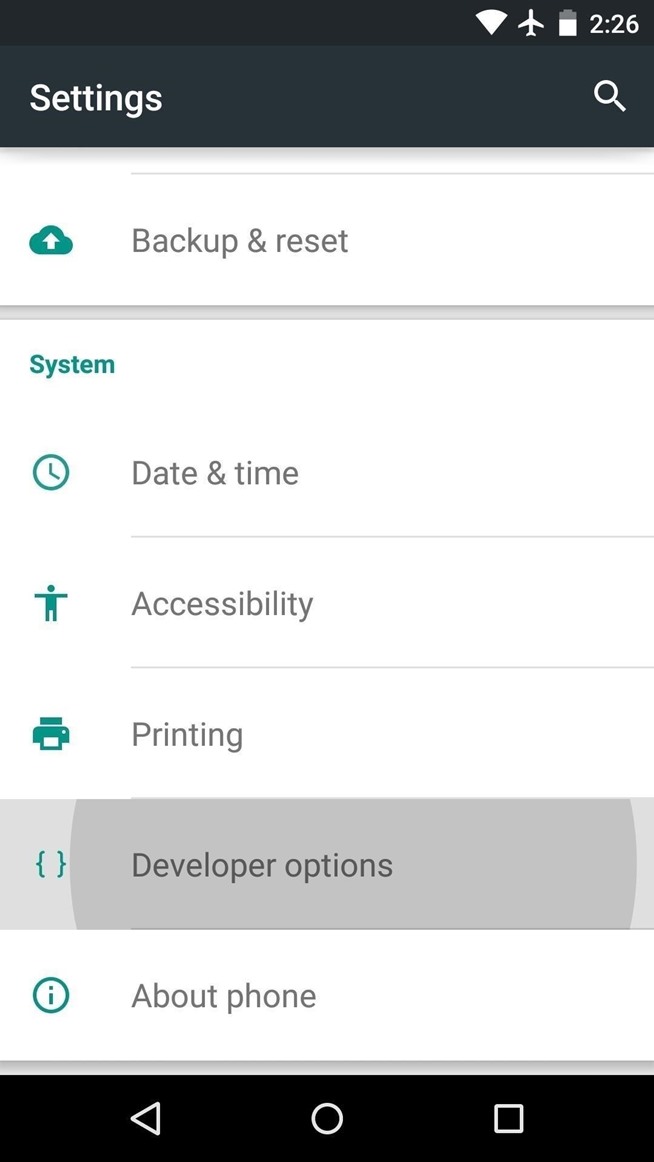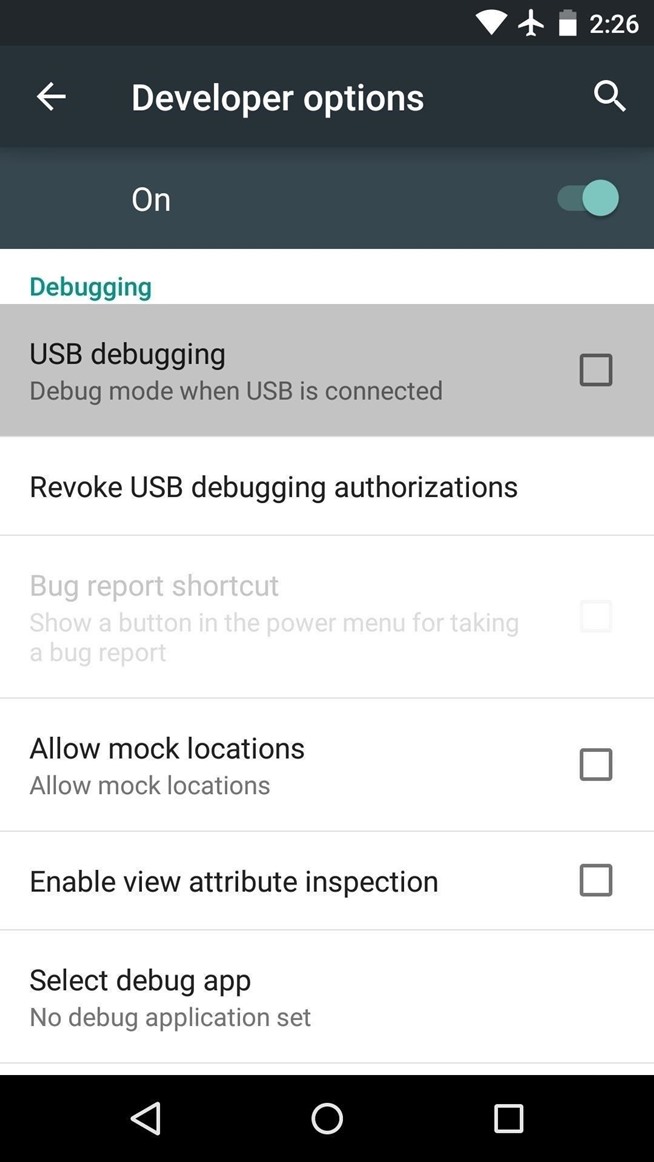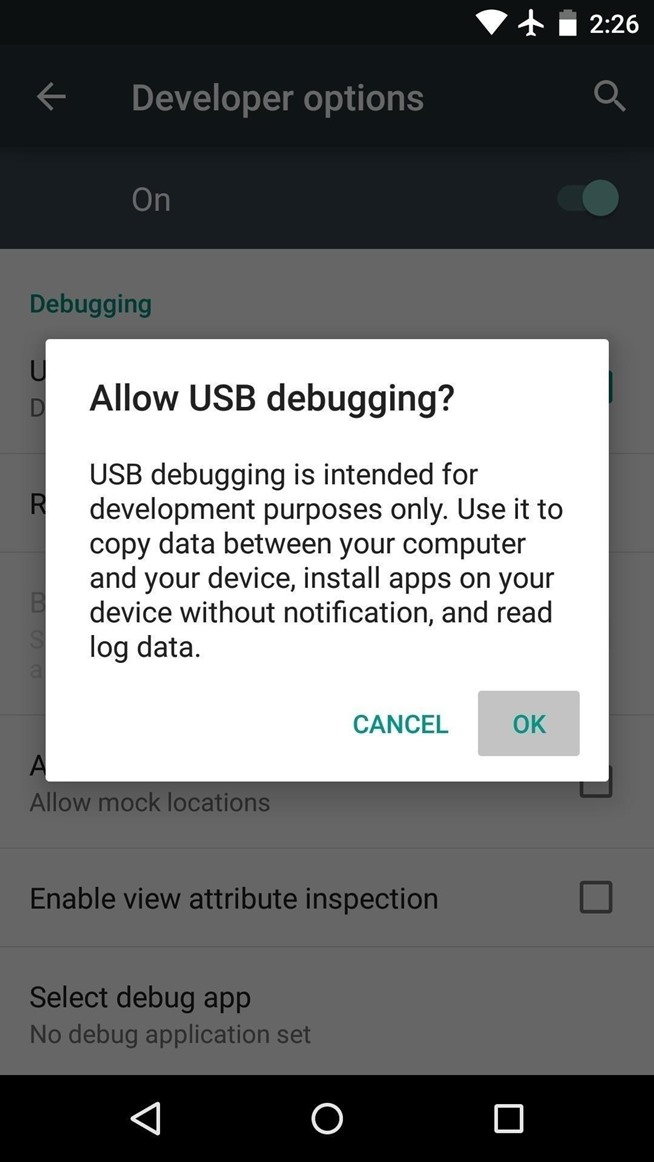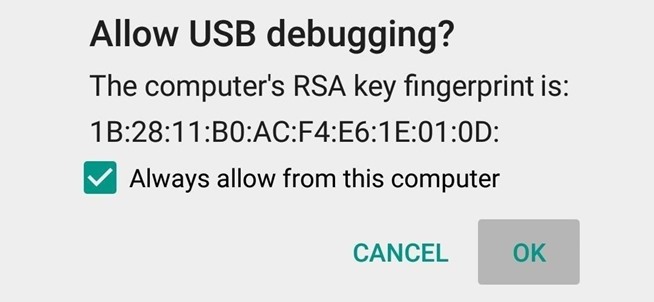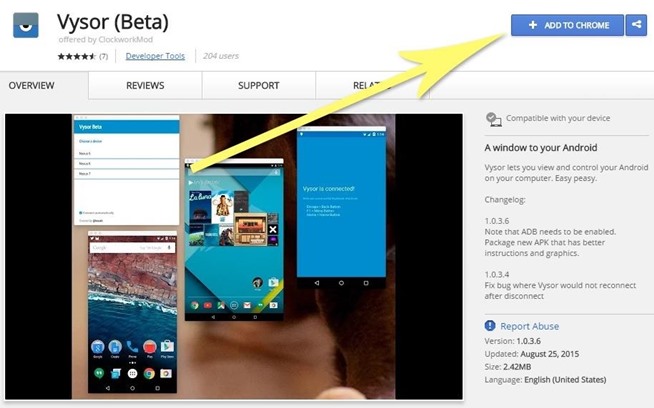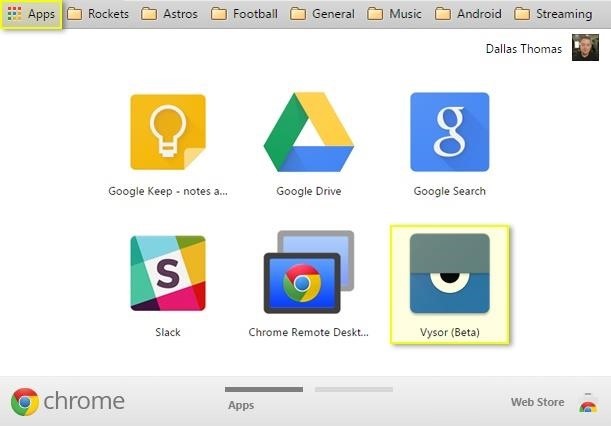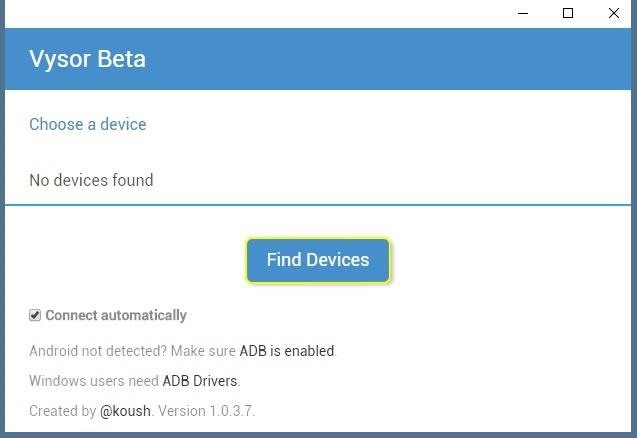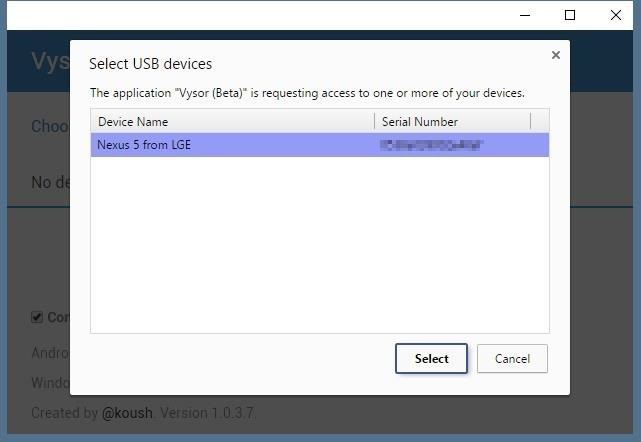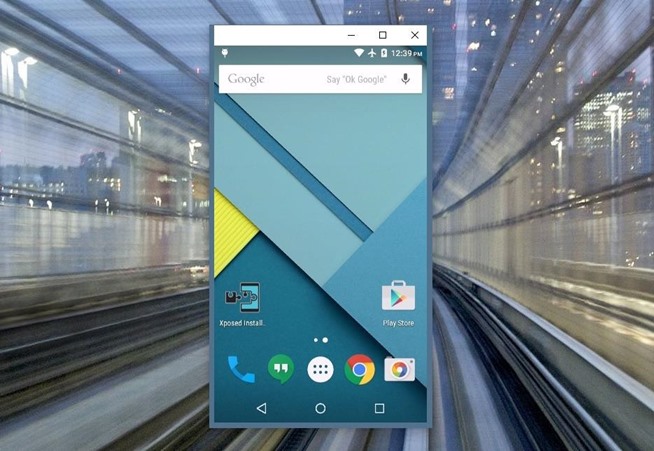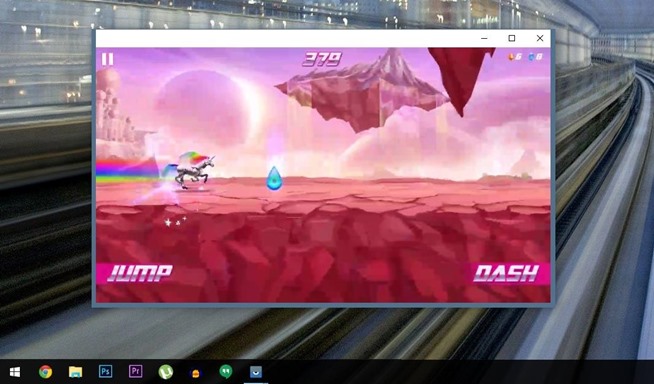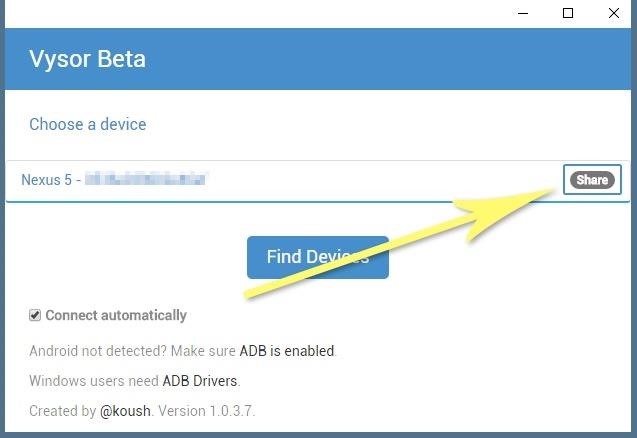Tetapi bagaimana jika Anda bisa menanggapi bahwa teks yang sama hanya dengan membuka jendela di komputer Anda? Dan bagaimana jika jendela yang memungkinkan Anda memiliki kendali penuh atas smartphone Anda saat itu pengisian melalui USB? Nah pengembang Koushik Dutta telah melihat untuk itu bahwa skenario fantasi ini akhirnya realitas-dan karena barunya Vysor app bekerja untuk web browser Chrome, Anda dapat melakukan ini dengan hampir semua sistem operasi desktop.
Contents
- Langkah 1: Aktifkan ADB di Komputer (Windows Only)
- Langkah 2: Aktifkan USB Debugging pada Android Anda
- Langkah 3: Instal Vysor App untuk Chrome
- Langkah 4: Hubungkan Vysor ke Perangkat Android Anda
- Langkah 5: Kontrol Perangkat Android Anda dari PC Anda
- Langkah 6: Share Pengendalian Perangkat Android Anda dengan Orang Lain
Langkah 1: Aktifkan ADB di Komputer (Windows Only)
Jika Anda menggunakan Windows PC, Anda harus menginstal driver ADB.Jadi klik link ini dan file driver harus mulai men-download segera.(Pengguna Mac tidak perlu melakukan hal ini, sehingga melompat ke langkah berikutnya.) Ketika selesai, pergi ke depan dan memulai itu, kemudian ikuti petunjuk untuk instalasi.
Langkah 2: Aktifkan USB Debugging pada Android Anda
Berikutnya, Anda harus mengaktifkan ADB pada perangkat Android Anda, maka pastikan bahwa itu diatur untuk selalu memungkinkan koneksi dari komputer Anda. Jadi menghubungkan ponsel atau tablet ke komputer Anda dengan kabel data USB, kemudian buka menu Settings pada perangkat Android Anda.
Dari sini, kepala ke “Opsi pengembang” menu (jika Anda tidak melihat entri seperti itu, pastikan untuk mengaktifkan opsi Developer pertama).Berikutnya, mengaktifkan “USB debugging” pilihan, kemudian tekan “OK” pada popup.
Pada titik ini, dengan ponsel Anda masih terhubung ke komputer Anda, Anda akan melihat popup tambahan menanyakan apakah Anda ingin membolehkan koneksi ADB dari perangkat ini. Centang kotak di samping “Selalu izinkan dari komputer ini,” lalu tekan “OK” pada popup ini.
Langkah 3: Instal Vysor App untuk Chrome
Selanjutnya, kepala ke link ini dari browser Google Chrome di komputer Anda. Dari sini, klik “Add to Chrome” tombol di bagian atas layar untuk menginstal aplikasi Vysor Chrome.
Setelah Vysor telah diinstal, klik “Launch App,” atau membuka Chrome App Launcher dari bookmark bar di dekat bagian atas layar Anda, kemudian klik ikon Vysor.
Langkah 4: Hubungkan Vysor ke Perangkat Android Anda
Dengan Vysor diinstal dan ADB mengatur, menggunakan komputer Anda untuk melihat dan mengontrol perangkat Android Anda akan sangat mudah dari sekarang. Mulailah dengan mengklik “Cari Devices” pada menu utama Vysor ini.
Dari sini, memilih perangkat Android Anda dari daftar, lalu klik “Select,” maka layar Anda harus mulai sedang bercermin ke komputer Anda dalam hitungan detik. Jika Anda mengalami kesulitan menghubungkan sini, kembali Langkah 1 dari tutorial ini untuk memastikan ADB sudah diatur dengan benar.
Langkah 5: Kontrol Perangkat Android Anda dari PC Anda
Sekarang bahwa Anda terhubung, Anda akan melihat layar perangkat Android Anda dalam jendela di komputer Anda. Dari sini, Anda dapat menggunakan mouse atau keyboard untuk menavigasi ponsel atau tablet seperti biasa.
Ada beberapa cara pintas keyboard yang Anda harus menyadari, meskipun.Gunakan tombol ESC untuk mensimulasikan tombol kembali, tombol F1 untuk mengakses fungsi menu Android, dan tombol Home untuk kembali ke layar rumah Anda dengan cepat. Pada MacBook, shortcut keyboard ini dapat bervariasi atau mungkin tidak bekerja sama sekali.
Jika Anda membuka sebuah aplikasi dengan orientasi landscape, jendela pada komputer Anda secara otomatis akan berputar untuk menyesuaikan isi layar Anda. Hal yang sama berlaku jika Anda ingin mengubah ukuran jendela-hanya ini tarik dari salah satu sudut dan isi akan skala atas atau bawah untuk menyesuaikan jendela dengan cepat.
Jika Anda merasa perlu untuk berbagi kontrol perangkat Anda dengan yang lain orang-katakanlah untuk pemecahan masalah tujuan-itu sebenarnya sangat mudah menggunakan Vysor. Hanya menghubungkan ponsel Anda ke komputer Anda dan meluncurkan Vysor sebagai Anda biasanya akan, kemudian klik “Share” tombol di menu utama Vysor ini.
Pada titik ini, Anda akan mendapatkan melihat pesan yang memberitahukan bahwa link untuk berbagi layar perangkat Anda disalin ke clipboard Anda. Hanya membuka program pesan atau email aplikasi favorit Anda, kemudian paste link ini ke pesan ke orang lain. Pada akhir mereka, setelah mereka mengklik link tersebut, mereka akan diminta untuk menginstal aplikasi Vysor Chrome, dan ketika mereka melakukannya, mereka akan dapat mengontrol ponsel dari jarak jauh seperti yang Anda bisa.