Set up pada dasarnya sama untuk Windows, meskipun lokasi folder mungkin berbeda.
Ini adalah satu-satunya yang lengkap dan tutorial online yang akurat:
- Bagaimana menginstal XAMPP
- Bagaimana menginstal WordPress secara lokal pada XAMPP
- Cara untuk memperbaiki kesalahan pesan peringatan
- Bagaimana mengubah tema tanpa mengetahui ftp username / password
Siap? Mari kita mulai!
Contents
Langkah 1: Download XAMPP
Arahkan ke URL berikut dan download versi XAMPP yang sesuai untuk sistem operasi Anda. Https://www.apachefriends.org/download.html
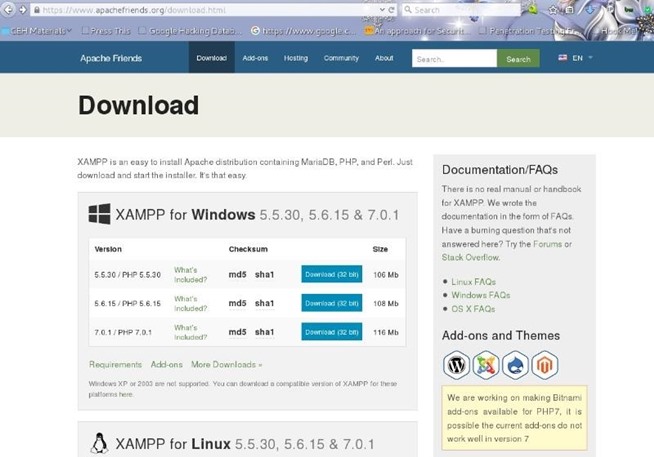
Langkah 2:
Setelah men-download, arahkan ke folder download Anda dan klik dua kali file XAMPP ‘installer.run’. Ini akan menginstal XAMPP ke sistem Anda. Pada akhir instalasi, pastikan centang kotak ‘run XAMPP now’ dan klik ‘finish’.
Langkah 3:
Pada tampilan depan XAMPP, klik ‘manage servers’ lalu klik ‘start all’.
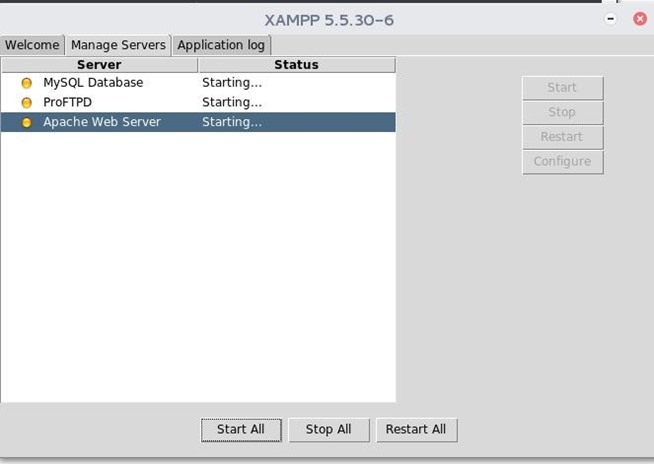
Langkah 4:
Sekarang saatnya untuk men-download dan menginstal versi lama wordpress. Klik link di bawah ini dan download versi wordpress Anda inginkan. Dalam tutorial ini, saya menginstal wordpress 3.1.3
https://wordpress.org/download/release-archive/
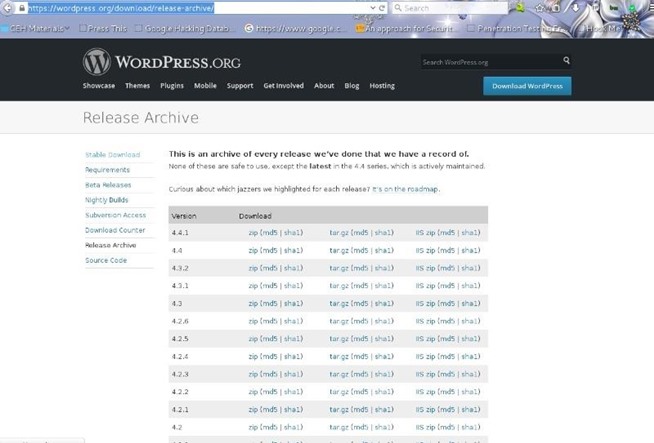
Langkah 5:
Setelah Men-download, Ekstrak File Zip ke / Opt / lampp / htdocs.
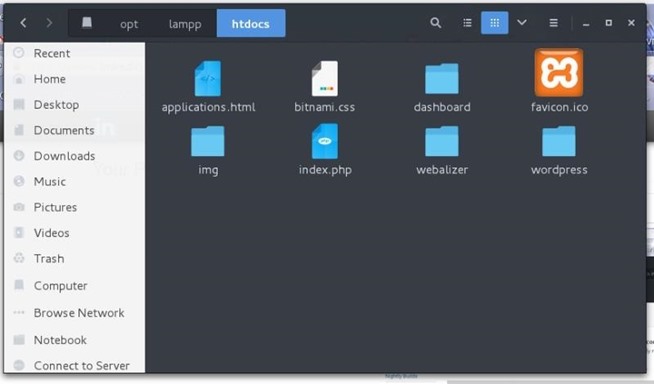
Langkah 6:
Dalam browser Anda, arahkan ke ‘localhost / dashboard dan klik’ phpMyAdmin ‘di menu bar di sudut kanan atas halaman.
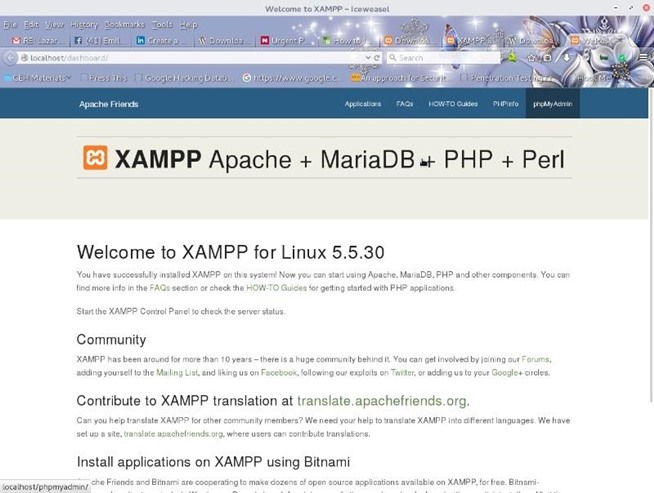
Langkah 7:
Di pojok kiri atas layar, di bawah ‘phpMyAdmin’, klik ‘new’ untuk membuat database baru. Menetapkan nama untuk database Anda (saya menggunakan wp 3.1.3) kemudian klik ‘create’.
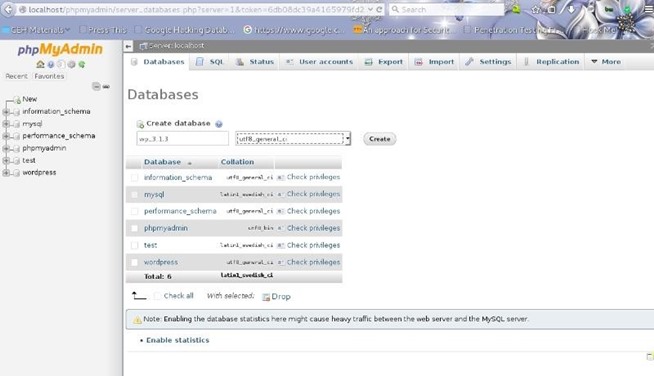
Langkah 8:
Beralih ke folder Anda dan arahkan ke / opt / lampp / htdocs / wordpress dan double klik ‘file wp-config-sample.php. kalian perlu mengeditnya.
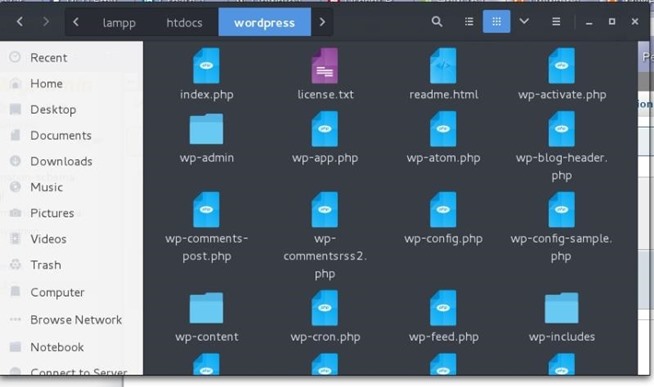
Langkah 9:
Ganti ‘databasenamehere’ dengan nama database Anda, misalnya adalah ‘wordpress’. Ganti ”usernamehere‘ dengan ‘root’ dan biarkan ‘passwordhere‘ dalam keadaan kosong.
Klik ‘save as’ dan mengubah nama file ‘wp-config.php’.
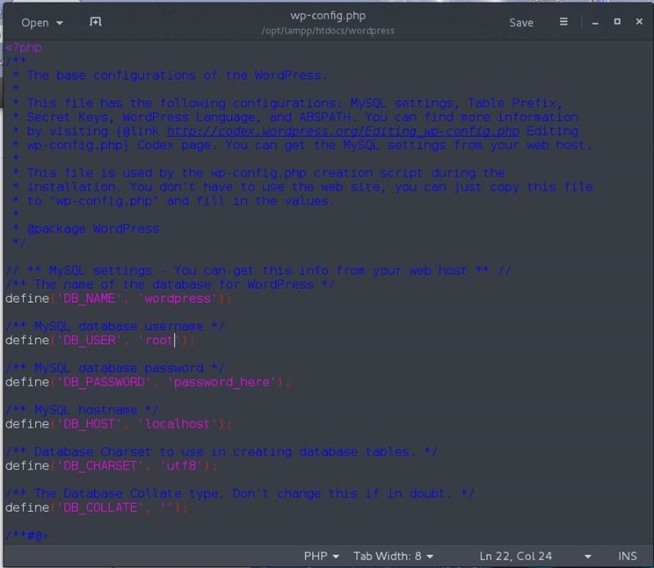
Langkah 10:
Sekarang telah menginstal WordPress. Buka browser Anda dan pergi ke http: // localhost / wordpress /
Anda harus melihat layar terjemahan sebelum proses instalasi lima menit WordPress. Pilih bahasa Anda dan klik ‘Continue’.
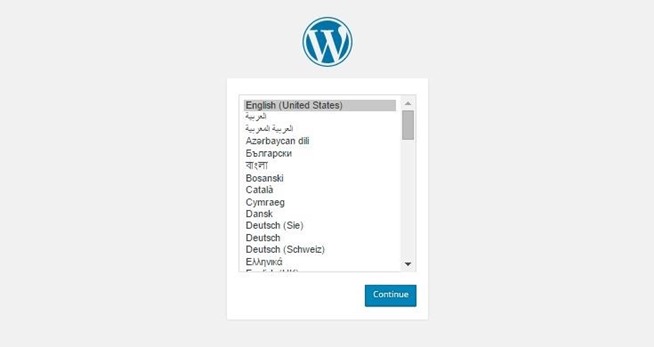
Langkah 11:
Masukkan username dan password. Klik ‘install wordpress’
Langkah 12: Perbaiki Pesan Peringatan
Sekarang saatnya untuk memperbaiki pesan ‘peringatan’ muncul di posting Anda dan halaman. Arahkan ke dan membuka file wp-config.php Anda dan tambahkan baris berikut tepat di atas nama database.
ini_set (‘display_errors’, 0);
Langkah 13: Mengubah Tema Anda
Memperbaiki masalah yang akan mencegah Anda dari mengubah tema. Jika Anda mencoba dan mengubah tema Anda, Anda akan melihat bahwa itu meminta nama pengguna dan password ftp Anda. Untuk menonaktifkan ini, tambahkan baris berikut di bawah garis ditambahkan pada langkah terakhir dalam file wp-config.php Anda
define(‘FS_METHOD’,’direct’);_
Langkah 14: NIKMATI!
Selesai. semuanya telah berjalan sukses. jika ada masalah silahkan tinggalkan komentar dibawah 🙂

Was very enjoy to find this website.I wanted to thank you for this good read!! I clearly glad every little bit of it and I have bookmarked to check out new stuff you post.